Оформление документов в MS Word 97
Сегодня мы познакомимся с профессиональными методами оформления документов Microsoft Word - сортировкой текста, созданием и редактированием таблиц, вставкой объектов, использованием автоматических функций Word 97 и настройкой текстового процессора для более удобной работы.Сортировка текста
Механизм сортировки Word позволяет сортировать текст, ориентируясь на символы конца абзаца, табуляции и др. Чтобы отсортиро вать весь документ или только выделенный текст по алфавиту или какому-либо иному признаку, следует воспользоваться меню Таблица|Сортировка (Table|Sort). Окно Сортировка текста (Sort Text) позволяет выбрать, нужно ли сортировать целиком абзацы (Абзацы [Paragraphs]), или только текст, набранный до символа табуляции (Поле 1 [Field 1]); сортировать по возрастанию или убыванию, по алфавиту, числам или дате, а также считать ли первую строку текста заголовком (рис. 1).
Рис. 1
Обратите внимание: хотя команда Сортировка находится в меню Таблица, она позволяет сортировать любой, а не только табличный текст.
Таблицы
Word 97 обладает широкими возможностями оформления таблиц. Для создания простых табличных документов часто используют табуляцию - после набора каждой «ячейки» таблицы нажимают клавишу Tab. Для того чтобы быстро «привести в порядок» таблицу, набранную таким образом, можно использовать простой механизм оформления табулированного текста - выделить табулированное содержимое и левой кнопкой мыши поставить позиции табуляции на линейке в верхней части окна Word 97, как показано на рис. 2. Чтобы изменить ширину колонок, маркеры табуляции можно перетаскивать мышью.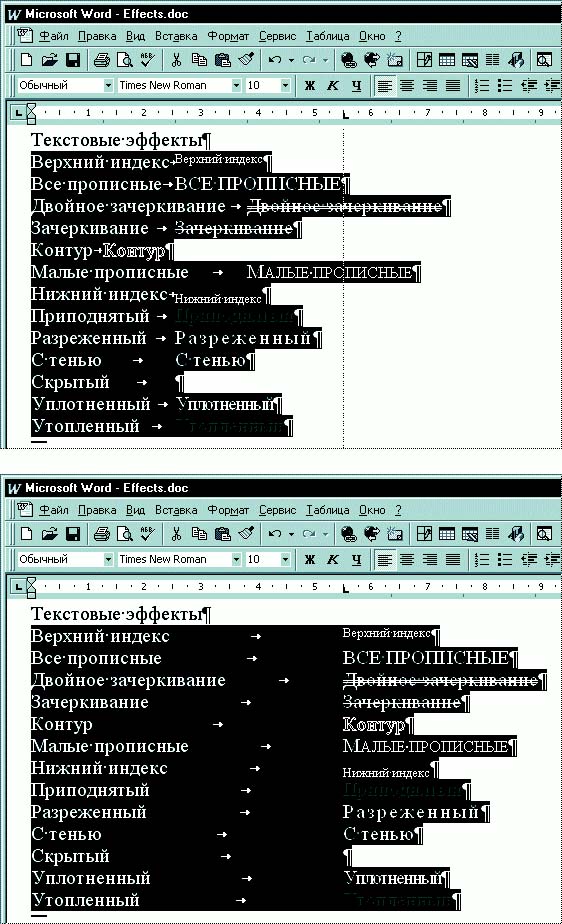
Рис. 2
Для того чтобы новые позиции табуляции задавали другой тип выравнивания, щелкните на значке выравнивания, который находится с левого края линейки.

Рис. 3
Для того чтобы изменить все возможные параметры табулированного текста, вызовите окно Табуляция (Tabs) командой меню Word 97 Формат|Табуляция (Format|Tabs). Оно позволяет изменить не только позиции табуляции и выравнивание табулированного текста, но и тип заполнителя между колонками (рис. 3).
Табулированный текст легко преобразовать
в таблицу. Для этого его нужно выделить, а затем выбрать команду Таблица|Преобразо
вать в таблицу (Table|Convert Text to Table). В диалоговом окне Преобразовать
в таблицу (Convert Text to Table) будет автоматически выбрано число столбцов
и разделитель, по которому будет определена граница столбца (рис. 4). Если
все выделенные строки будут содержать равное количество символов табуляции,
Word 97 должен правильно опознать эти параметры.

Для обратного преобразования - из таблицы в текст - нужно выделить всю таблицу, например, командой Таблица|Выделить таблицу (Table|Select Table), а затем выбрать команду Таблица|Преобразовать в текст (Table|Convert Table to Text). Возникнет диалоговое окно (рис. 5), где следует выбрать символ, который появится вместо вертикальных разделителей (по умолчанию - символ табуляции).

Рис. 5
Чтобы создать новую таблицу, следует воспользоваться командой меню Таблица|Добавить таблицу (Table|Insert Table), указав в появившемся окне Вставка таблицы (Insert Table) число столбцов и строк, или щелкнуть на кнопке Добавить таблицу (Insert Table) панели инструментов Word 97 (рис. 6). Самый простой способ создания таблицы - нажать кнопку Таблицы и границы (Tables and Borders) инструментальной панели окна Word 97 и просто нарисовать таблицу с нужным числом строк и столбцов. Для последова тельного перемещения между ячейками таблицы используйте клавишу Tab, для обратного перемещения - Shift+Tab.
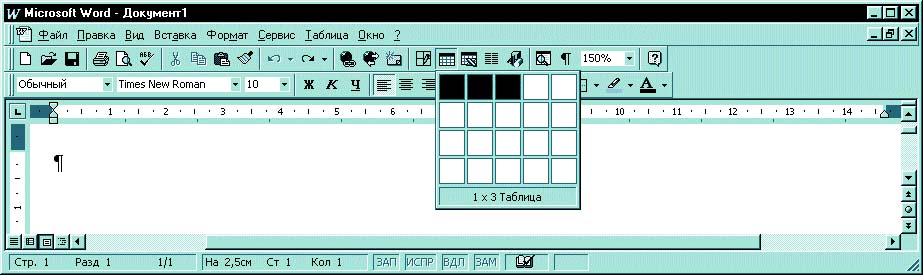
Рис. 6
Чтобы добавить к таблице новый столбец, нужно выделить столбец, рядом с которым должен появиться новый, командой Таблица|Выделить столбец (Table|Select Column) или, поместив указатель мыши на верхнюю границу столбца, щелкнуть ее. После того как столбец выделен, нужно дать команду Таблица|Добавить столбцы (Table|Insert Columns). Появится новый столбец, а выделенный будет смещен вправо.
Чтобы добавить столбец с правого края таблицы, поместите курсор правее крайнего справа столбца, дайте команду Таблица|Выде лить столбец (Table|Select Column), а затем - Таблица|Добавить столбцы (Table|Insert Columns).
Новую строку внизу таблицы можно добавить, поместив курсор в последнюю ячейку таблицы и нажав клавишу Tab. Есть и другой способ - выделить строку, выше которой должна появиться новая, командой Таблица|Выделить строку (Table|Select Row) и дать команду Таблица|Добавить строки (Table|Insert Rows). Выделенная строка сместится вниз.
Добавив к таблице несколько колонок, вы
обнаружите, что таблица получилась значительно шире, чем стандартный лист
бумаги. Ширину столбцов проще всего регулировать мышью. Кроме того, можно
использовать окно изменения ширины столбцов и высоты
строк (рис. 7), которое появляется по
команде Таблица|Высота и ширина ячейки (Table|Cell Height and Width).

Рис. 7
Наиболее легкий способ быстро привести таблицу в соответствие с шириной листа и объемом текста в каждой ячейке заключается в следующем: нужно выделить всю таблицу командой Таблица|Выделить таблицу, затем командой Таблица|Высота и ширина ячейки (Table|Cell Height and Width) вывести на экран окно Высота и ширина ячеек (Table|Cell Height and Width) и на вкладке Столбец (Column) нажать кнопку Автоподбор (AutoFit).
Чтобы слить ячейки по горизонтали или вертикали, как на рис. 8, нужно выделить их и выбрать команду Таблица|Объединить ячейки (Table|Merge Cells).
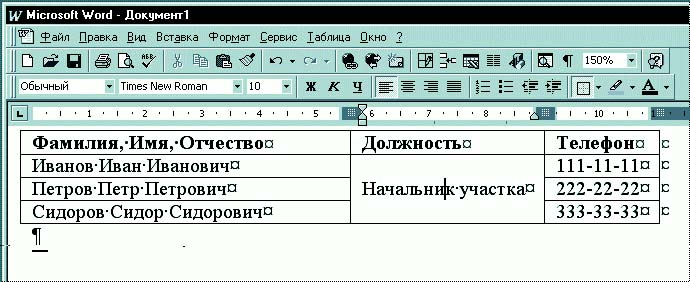
Рис. 8
Горизонтальное выравнивание текста в ячейках выполняется так же, как и обычное форматирование абзаца. Вертикальное выравнивание (верхнее, по центру, нижнее) достигается командой контекстного меню Выравнивание (Alignment), как показано на рис. 9.
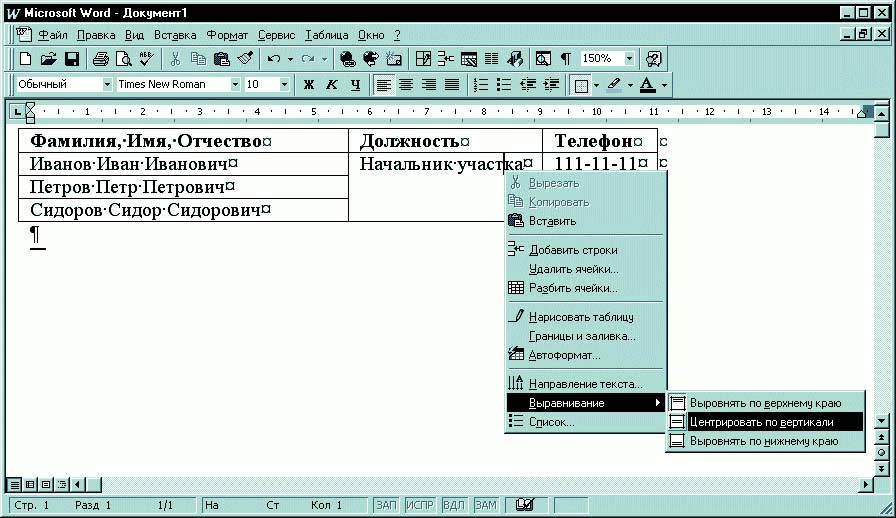
Рис. 9
Чтобы удалить строки или столбцы, нужно выделить их. Далее используйте команды Таблица|Удалить строки (Table|Delete Rows) или Таблица|Удалить столбцы (Table|Delete Columns).
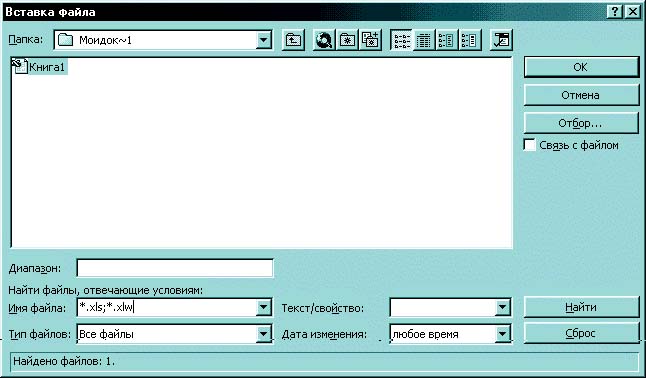
Еще один способ создания новой
таблицы в документе Word 97 - вставить в документ Word 97 таблицу Microsoft
Excel (файл с расширением XLS или XLW) командой Вставка|Файл (Insert|File).
Для удаления всей таблицы нужно выделить ее командой Таблица|Выделить таблицу (Table|Select Table) и воспользоваться меню Таблица|Удалить строки (Table|Delete Rows).
Оформление таблицы можно существенно улучшить и сделать более выразительным, если применить обрамление и заливку, как на рис. 10. Кстати, обрамление и заливку можно применять и редактировать как в таблицах, так и в обычном тексте. Для этого нужно дать команду меню Формат|Границы и заливка (Format|Borders and Shading). На экране появится окно Границы и заливка (Borders and Shading).
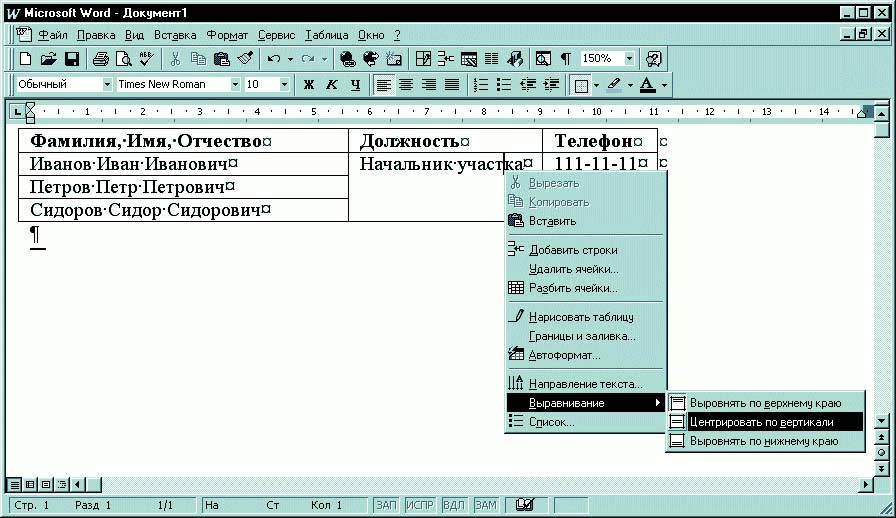
Рис. 10
Для оформления линий таблицы используется вкладка Граница (Borders). Чаще всего оптимальным способом оформления таблицы или части таблицы является «сетка» - жирная рамка с тонкой разлиновкой внутри. Для оформления всей таблицы нужно поместить курсор ввода внутрь таблицы, а для оформления любой части таблицы (даже одной ячейки) придется обязательно выделить всю эту часть.
Для оформления фона таблицы используется вкладка Заливка (Shading). Для оформления всей таблицы также необходимо поместить курсор ввода внутрь таблицы, а для оформления любой ее части и даже одной ячейки - выделить всю эту часть.
Оформление документа
Чтобы вставить нумерованное название под объектом (например, таблицей), нужно дать команду Вставка|Название (Insert|Caption).Чтобы вставить ссылку на рисунок, название
главы и т.п., дайте команду Вставка|Перекрестная ссылка
(Insert|Cross-reference). В окне вставки
перекрестной ссылки (рис. 11) выберите тип ссылки (на рис. 11 - «Рисунок»)
и саму ссылку (на рис. 11 - «Рисунок 1»). Для того чтобы перейти к любому
объекту, достаточно щелкнуть мышью на ссылке на этот объект.

Рис. 11
По мере необходимости происходит повторная нумерация названий объектов и перекрестных ссылок на них. Чтобы быстро обновить все ссылки в документе, достаточно просто перевести документ в режим просмотра разметки страницы и обратно.
Для изменения параметров страницы - указания размеров листа бумаги, на которой будет печататься документ, ширины полей, размещения текста и т. п. - нужно дать команду Файл|Парамет ры страницы (File|Page Setup). Появится диалоговое окно Параметры страницы (Page Setup). Ширина полей устанавливается на вкладке Поля (Margins) - на рис. 12 слева, а размер страницы - на вкладке Размер бумаги (Paper Size) рис. 12, справа.

Рис. 12
Весьма выразительный способ оформления
документа - форматирование текста в несколько колонок (наподобие газетной
или журнальной страницы). Чтобы отформатировать документ в несколько колонок,
нужно щелкнуть на панели инструментов кнопку
Колонки (Columns) и выбрать необходимое
их число. Для изменения формата колонок служит окно форматирования колонок
(рис. 13), которое появляется по команде Word 97 Формат|Колонки (Format|Columns).

Рис. 13
Если документ, над которым вы работаете, не умещается на одной странице, Word 97 автоматически создает вторую, а при необходимо сти - третью и т. д. Однако если вам необходимо, чтобы определенные части документа находились на разных страницах, между ними можно вставить жесткий разрыв страницы. По команде Вставка|Разрыв (Insert|Break) появится диалоговое окно Разрыв (Break), в котором нужно выбрать Новую страницу (Page Break). То же действие можно выполнить нажатием Ctrl+Enter.
Для вставки номеров страниц следует пользоваться командой Вставка|Номера страниц (Insert|Page Numbers). По этой команде появляется окно Номера страниц (Page Numbers), которое позволяет задать положение порядкового номера на странице и указать, нужно ли помещать номер на первую страницу (рис. 14).
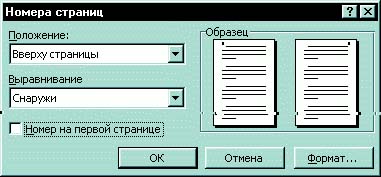
Рис. 14
Щелкнув в окне Номера страниц кнопку Формат (Format), можно задать дополнительные параметры нумерации страниц, в том числе выбрать между цифровой и алфавитной нумерацией и указать начальный номер страницы рис. 15.

Для того чтобы в одном и том же документе
можно было использовать различные виды форматиро вания страниц, нужно разбить
его на разделы. Чтобы вставить разрыв раздела, используйте меню Вставка|Разрыв
(Insert|Break). Чтобы разрыв раздела служил заодно и разрывом страницы,
в окне оформления разрыва (рис. 16) нужно выбрать Новый раздел|Со следующей
страницы (Section Break|Next Page).
кроме того, если нужно, выбрать Окно Разрыв
(Break), чтобы новый раздел начинался обязательно с четной или нечетной
страницы, необходимо задать соответствующие параметры.

Рис. 16
Чтобы вставить в документ сноску, нужно дать команду Вставка|Сноска (Insert|Footnote). Появится окно Сноски (Footnote and Endnote), изображенное на рис. 17. Как правило, в документах используют обычные сноски в конце страницы с автоматической (сквозной) нумерацией. Чтобы на каждой странице была своя нумерация сносок, нужно щелкнуть кнопку Параметры (Options) в окне Сноски (Footnote and Endnote) и выбрать команду Начинать на каждой странице (Restart each page).

Рис. 17
Если вы работаете в обычном режиме просмотра, то чтобы закрыть поле сноски, нужно щелкнуть кнопку Закрыть (Close). В режиме разметки страницы можно просто переместить курсор на основной текст.
В больших документах, таких как отчеты, брошюры и т.п., часто используют колонтитулы - сведения, обычно размещаемые в верхней и нижней частях каждой страницы документа. Колонтитул может включать номер страницы, название раздела, название произведения, имя автора, дату и т.п. Вставив в документ номера страниц, вы тем самым создадите колонтитулы.
Для работы с колонтитулами необходимо дать команду Вид|Колонтитулы (View|Headers/Footers). По этой команде Word переключится в режим просмотра разметки страницы, и появится панель инструментов для работы с колонтитулами (рис. 18). В этом режиме просмотра удобно переходить от одного раздела к другому посредством кнопок. Перейти к предыдущему (Show Previous) и Перейти к следующему (Show Next), переключаться между верхним и нижним колонтитулами - кнопкой Верхний/нижний колонтитул (Switch Between Header and Footer). Чтобы оформить колонтитул так же, как аналогичный в предыдущем разделе, нужно нажать кнопку Как в предыдущем разделе (Same as Previous). Если необходимо отредактировать колонтитул иначе и при этом добиться, чтобы колонтитул в предыдущем разделе не изменился, нужно отжать кнопку Как в предыдущем разделе (Same as Previous). Колонтитулы последующих разделов будут оформлены так же, как и редактируемый.
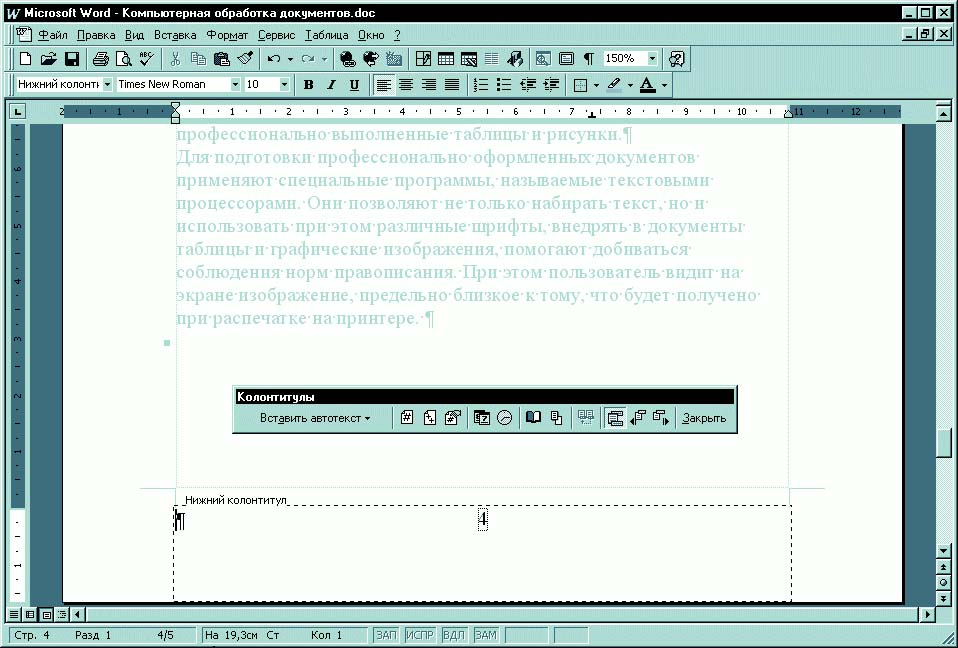
Автозамена
Текстовый процессор Word 97 сам исправляет некоторые ошибки, которые вы допускаете при наборе. Когда вы пишете две прописные буквы в начале слова, он делает вторую букву строчной. Когда вы начинаете предложение со строчной буквы, он делает ее прописной. Если вы случайно нажали CapsLock и ввели что-нибудь вроде «mICROSOFT», Word 97 исправит ошибку и погасит индикатор CapsLock. Все это становится возможным благодаря механизму автозамены. Изменить параметры автозамены можно при помощи меню Сервис|Автозамена (Tools|AutoCorrect).Диалоговое окно Автозамена
(AutoCorrect) позволяет задать собственные параметры автозамены. Давайте
настроим Word 97 так, чтобы он заменял двойной дефис () на тире (-). В
поле Заменить (Replace) нужно набрать , в поле «на» (to) - удерживая
Alt, набрать на цифровой клавиатуре «0151», чтобы получилось «-». Если
выделить фрагмент текста прежде, чем дать команду Сервис|Автозамена
(Tools|AutoCorrect), то в поле «на» (to) появится выделенный фрагмент.
Для вставки номера страницы в режиме редактирования колонтитула можно щелкнуть на кнопке Номер страницы (Page Numbers). Но если рядом с номером страницы должен быть другой текст, лучше пользоваться командой Вставка|Номера страниц (Insert|Page Numbers). В этом случае номера страниц заключаются в кадры, которые можно перемещать мышью.
Для того чтобы колонтитулы на четных и нечетных страницах раздела различались, нужно кнопкой Параметры страницы (Page Layout) на панели инструментов Колонтитулы (Headers and Footers) вызвать диалоговое окно Параметры страницы (Page Setup), раскрыть вкладку Макет (Layout) и включить там флажок четных и нечетных страниц (Different Odd and Even). Чтобы колонтитул не появлялся на первой странице раздела, там же следует включить флажок первой страницы (Different First Page).
Word 97 позволяет автоматичес ки создавать и вставлять в документ его оглавление. Для вставки оглавления нужно поместить курсор в то место документа, где должно появиться оглавление, и дать команду Вставка|Оглавление и указатели (Insert|Index and Tables). Появится окно Оглавление и указатели (Index and Tables), его нужно открыть на вкладке Оглавление (Table of Contents). По умолчанию оглавление формируется из заголовков, то есть из абзацев, оформленных стилем Заголовок 1 (Heading 1). Уровни заголовков, которые необходимо отразить в оглавлении, задаются переключа телем Уровни (Show Levels) в окне параметров оглавления (рис. 19). Для того чтобы перейти к любой части документа, достаточно щелкнуть номер ее страницы в оглавлении.
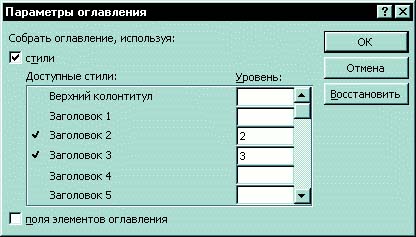
Рис. 19
В течение последующего редактирования текста могут появиться новые заголовки, а часть заголовков - исчезнуть. Чтобы обновить существующее оглавление, нужно щелкнуть на нем правой кнопкой мыши и из контекстного меню выбрать команду Обновить поле (Update Field).
Автотекст
Word 97 позволяет легко вставлять большие стандартные блоки текста, оформленные, определенным образом, в том числе с иллюстрациями. Чтобы сделать некую информацию элементом автотекста, нужно всю ее выделить, и дать команду Сервис|Авто замена (Tools|AutoCorrect) и выбрать вкладку Автотекст (Autotext).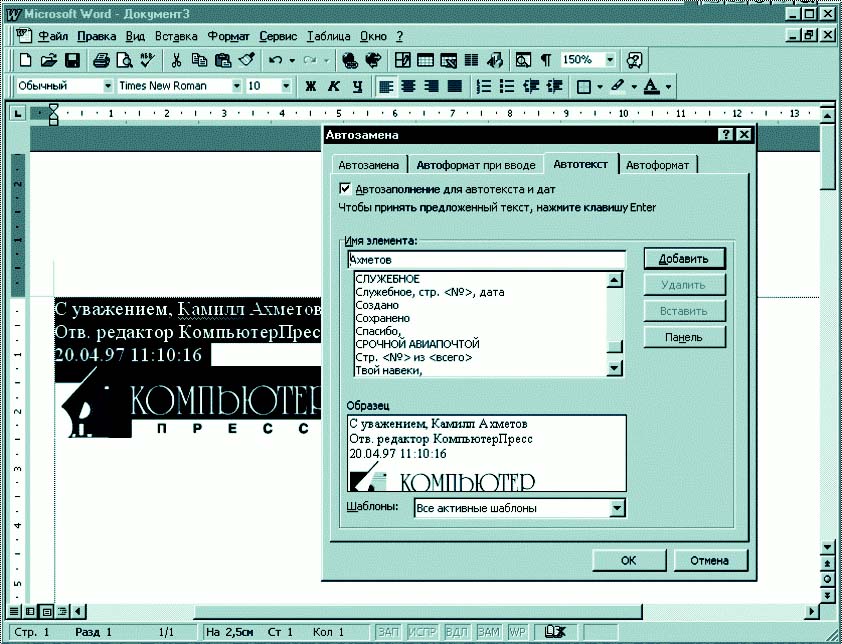
В поле Имя элемента
лучше всего ввести простое и легко запоминающееся обозначение, например:
«подпись». Чтобы ввести элемент автотекста в документ, нужно набрать его
имя и нажать F3.
Стили и шаблоны
Теперь остановимся более подробно на стилевом форматировании документов. Начнем с процедуры создания пользовательских стилей. Предположим, вам нужно создать специальный стиль для оформления абзаца - с текстом, набранным шрифтом Arial Cyr 12, выровненным по правому краю страницы, обведенным в тонкую рамку с заполнением 5%. Для создания стилей используйте меню Формат|Стиль (Format|Style). Чтобы создать новый стиль, в окне стилей (рис. 20) нужно нажать кнопку Создать (New). В поле Имя (Name) нужно ввести имя стиля, например: «Вставка». Кнопкой Формат (Format) вызываются окна Шрифт (Font), Абзац (Paragraph), Обрамление (Borders). Кнопкой Клавиша (Shortcut Key) на экран выводится окно Настройка (Customize). В нем можно задать комбинацию клавиш для быстрого вызова данного стиля, введя для него названия клавиш и щелкнув кнопку Назначить (Assign).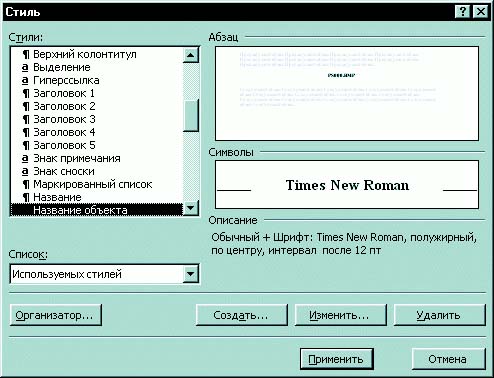
Рис. 20
При помощи окна Стиль (Style) можно не только создавать новые стили, но и изменять существую щие. Для редактирования текущего стиля нажмите в окне стилей кнопку Изменить (Modify). Отредактированные вами стили и все новые стили будут добавлены в шаблон документа, над которым вы работаете. По умолчанию это шаблон Normal.dot.
Чтобы разработать новый шаблон, проще всего создать новый документ и сохранить его как шаблон командой Файл|Сохранить как (рис. 21). После того как вы сохраните новый шаблон с новыми стилями (по умолчанию он будет сохранен не в каталог с документами, а в тот каталог, в котором хранятся остальные шаблоны), вы можете создавать новые документы на основе шаблона Letter.dot, а также применять его стили в других документах.
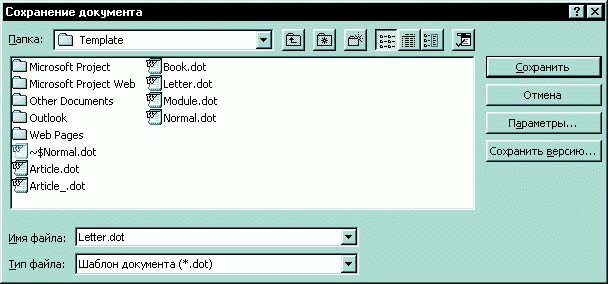
Рис. 21
Для того чтобы изменить шаблон - например изменить существующие стили или добавить в него новые, следует загрузить его в окно текстового процессора Word 97. Для того чтобы упростить последующую работу с документа ми на основе данного шаблона, в этом шаблоне можно разработать первичное оформление документа - например, так, как это сделано в шаблоне писем на рис. 22. Если создать новый документ на основе этого шаблона командой меню Word 97 Файл|Создать, то новый документ сразу унаследует не только стили этого шаблона, но и элементы оформления.
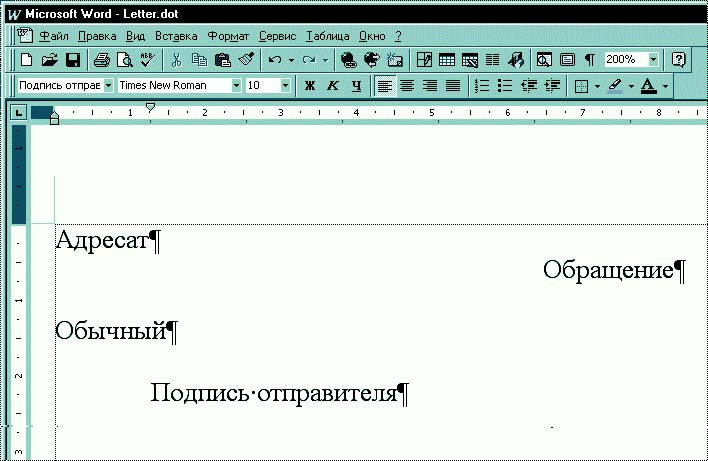
Рис. 22
Для того чтобы использовать в любом документе стили, содержащиеся в том или ином шаблоне, можно подключить этот шаблон к документу. Так приходится часто поступать, когда нужно быстро переоформить готовый документ. Для подключения к текущему документу другого шаблона дайте команду Сервис|Шаблоны и надстройки (Tools|Templates and AddIns). В окне шаблонов (рис. 23) щелкните кнопку Присоединить (Attach), выберите файл шаблона и подключите его к документу. Для того чтобы стили документа действительно были обновлены стилями из присоединенного шаблона, в окне Шаблоны и надстройки (Templates and AddIns) нужно установить флажок Автоматически обновлять стили документа (Automatically update document style). После этого для того чтобы оформление документа больше не зависело от наличия внешнего шаблона, можно повторно вызвать окно Шаблоны и надстройки и снять флажок Автоматически обновлять стили документа. Связь между документом и шаблоном будет разорвана, и документ можно будет перенести на другой компьютер без потери оформления.

Рис. 23

Рис. 24
Если у вас появилась необходимость модифицировать стили некоего шаблона уже после того, как на его основе был создан документ, нужно в этом документе отредактировать необходимые стили уже известной вам командой Формат|Стиль. При этом в окне Изменение стиля нужно обязательно установить флажок Добавить в шаблон (Add to template) - именно в этом случае стили будут изменены не только в самом документе, но и в шаблоне. Изменения в шаблоне будут сохранены после того, как вы сохраните документ.
Внедрение объектов
Оформление документа, создаваемого текстовым процессором Word 97, можно существенно улучшить, добавив в него графические изображения. Проще всего воспользоваться коллекцией рисунков, поставляемых с Word 97. Вставить рисунок можно командой меню Вставка|Рисунок|Из файла (Insert|Picture|From File). Содержимое рисунков можно просматри вать, если нажата кнопка Просмотр (Preview) инструментальной панели окна вставки рисунка (рис. 25). Чтобы вставить рисунок как часть текста, необходимо снять флажок Поверх текста (Float over text). Рисунок будет вставлен в документ «на правах» символа, то есть для перемещения рисунка по странице можно будет применять обычные методы работы с абзацами - форматирование абзацев, вставка пустых абзацев и т.п. Если вставить рисунок поверх текста, можно будет свободно перемещать рисунок по странице мышью. Это удобно при размещении рисунков на страницах, которые не содержат или почти не содержат текста- в противном случае результаты перемещения рисунка трудно предсказуе мы, и поэтому на страницах, заполненных текстом, этой возможнос тью лучше не пользоваться.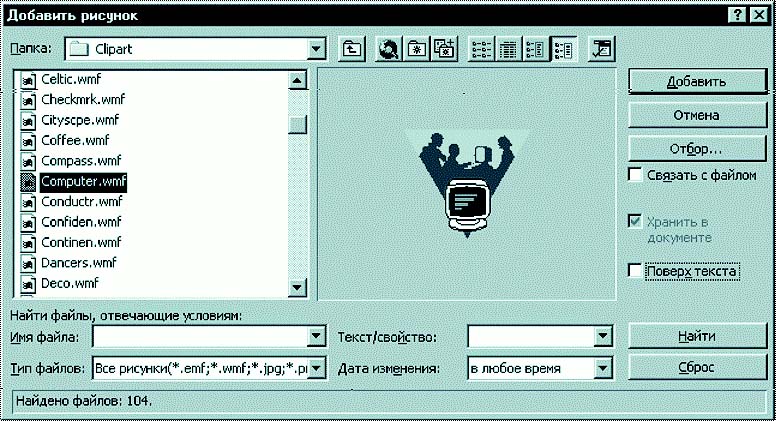 Рис. 25
Рис. 25
Рисунок можно копировать, перемещать и удалять точно так же, как и другие участки текста. Чтобы выделить рисунок, нужно один раз щелкнуть на нем мышью. Можно изменять размеры выделенного рисунка. Проще всего делать это непосредственно в тексте при помощи мыши. Для пропорциональ ного масштабирования следует «тянуть» за угол рисунка. Если «тянуть» за горизонтальную сторону рисунка, изменяться будет размер по вертикали, если «тянуть» за вертикальную сторону, будет изменяться горизонтальный размер.
Можно обрезать края рисунка, чтобы осталась видна только необходимая информация. Для этого нужно «нажать» кнопку Обрезка на инструментальной панели Настройка изображения, которая появляется, когда выделен рисунок, и «тянуть» мышью за края или углы рисунка. По завершении обрезки кнопку следует «отжать».
Часто бывает так, что рисунки, которые используются в документах, хранятся в отдельных графических файлах (возможно, у других пользователей) и периодичес ки подвергаются изменениям, и при этом необходимо, чтобы изменения оперативно отражались в ваших документах. Это достигается установлением связи между рисунками и документами. Чтобы такая связь была установлена, нужно в окне вставки рисунка установить флажок Связать с файлом (Link to file). После этого, если файл рисунка будет изменен, то, чтобы обновить рисунок в документе, нужно будет выделить его, вызвать командой меню Word 97 Правка|Свя зи (Edit|Links) окно Связи (Links) и щелкнуть в нем кнопку Обновить (Update). Чтобы разорвать связь, нужно щелкнуть кнопку Разорвать связь (Break Link).
Важно понимать, что если вы попытаетесь отредактировать рисунок внутри документа, дважды щелкнув его мышью, то это никак не отразится на исходном файле этого рисунка. Более того, при этом будет разорвана связь между рисунком в документе и его исходным файлом. Если редактирование рисунка произошло случайно, следует нажать кнопку Закрыть рисунок (Close Picture) и дать команду отмены операции Правка|Отмена (Edit|Undo), чтобы устранить последствия перехода в режим редактирования.
Впрочем, иногда бывает удобнее отредактировать
рисунок (напри
мер, вставить надпись) именно в документе
Word 97. Для этого не обязательно переводить рисунок в режим редактирования
- достаточно просто щелкнуть кнопку Рисование на панели инструмен тов окна
Word 97: в нижней части окна Word 97 появится панель инструментов Рисование.
Средства рисования Word 97 позволяют нарисовать любые линии и геометрические
фигуры, а также раскрасить их непосредственно в тексте документа.
Самым удобным способом помещения в документ
текстового процессора Word 97 рисунков и другой разнородной информации
является внедрение информации в виде объекта. Чтобы внедрить объект
в документ Word 97, нужно дать команду меню Word 97 Вставка|Объект (Insert|Object).
Такими объектами могут быть диаграммы Microsoft Graph, Microsoft Organization
Chart, рисунки Microsoft Paint, и вообще файлы любых программ, которые
могут создавать объекты для вставки, можно масштабировать. Список объектов,
которые вы можете вставить в документ на своем компьютере, зависит от того,
какие программы на нем установлены. Если в окне вставка объекта (Insert
Object) (рис. 26) вы выберете объект типа Paintbrush Picture и щелкнете
OK, окно Word 97 преобразит ся в окно графической программы Paint. Обратите
внимание на то, что при этом заголовок окна останется прежним - Microsoft
Word 97. Теперь, если щелкнуть мышью рядом с рисунком, меню Paint пропадет
и восстановится
обычный облик Word 97, а в документе останется
созданный вами рисунок. Если дважды щелкнуть по внедренному объекту, то
загрузится программа, при помощи которой был создан этот объект, - в данном
случае Microsoft Paint, и можно будет продолжить редактирование рисунка.
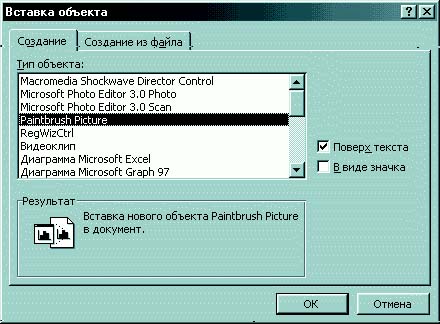
Рис. 26
Не обязательно создавать объект в процессе его внедрения - можно использовать уже существую щий файл. Для этого в окне Вставка объекта (Insert Object) нужно выбрать вкладку Создание из файла (Create from File). На первый взгляд, ничего нового при этом не произойдет - просто в документе появится рисунок, можно было сделать это и при помощи меню Вставка|Рисунок (Insert|Picture). Разница в том, что если дважды щелкнуть по внедренному объекту, то загрузится программа, при помощи которой был создан этот объект. Если внедрять объект из файла, сохранив связь с файлом, то при вставке объекта нужно установить в окне вставки объекта флажок Связь с файлом (Link to file), в результате редактирования внедренного объекта будет изменяться и файл, из которого он был создан.
Таким же образом можно вставить в документ, например, таблицу Microsoft Excel 97 в виде объекта - после этого в документе Word97 можно будет продолжать пользоваться средствами оформления и расчетов Microsoft Excel. Когда вы дважды щелкнете мышью на внедренной в виде объекта таблице Microsoft Excel, окно Word 97 преобразится - в нем появится часть команд меню и кнопок панелей инструментов Microsoft Excel 97. Чтобы выйти из режима редактирования внедренного объекта, нужно щелкнуть на любой области документа Word 97, не занятой этим объектом. Внедренный объект можно масштабировать как обычный рисунок.
Для того чтобы после вставки объекта Microsoft Excel в документ Word 97 можно было, редактируя внедренный объект, редактировать и исходную таблицу Microsoft Excel, следует вставлять таблицу Microsoft Excel как объект со связью. Для редактирования таблицы Microsoft Excel 97, внедренной со связью, нужно дважды щелкнуть на ней мышью. При этом появится новое окно Microsoft Excel 97, содержащее оригинал внедренной таблицы.
Редактирование таблицы Microsoft Excel 97 в документе Word 97 - только один из примеров использования данных одних программ в документах других. Связывание и внедрение объектов является стандартным методом передачи данных в среде Windows, его поддерживают многие программы.
Чтобы вставить объект без связи, не обязательно использовать меню Вставка|Объект. Например, для вставки таблицы Microsoft Excel можно перетащить таблицу мышью из окна программы Microsoft Excel прямо в окно Word 97. Для этого достаточно даже просто подтащить данные, предназначенные для копирования в другое приложение, к кнопке этого приложения на панели задач. Окно целевого приложения автоматически раскроется, и можно будет выбрать место для вставки данных (рис. 27).
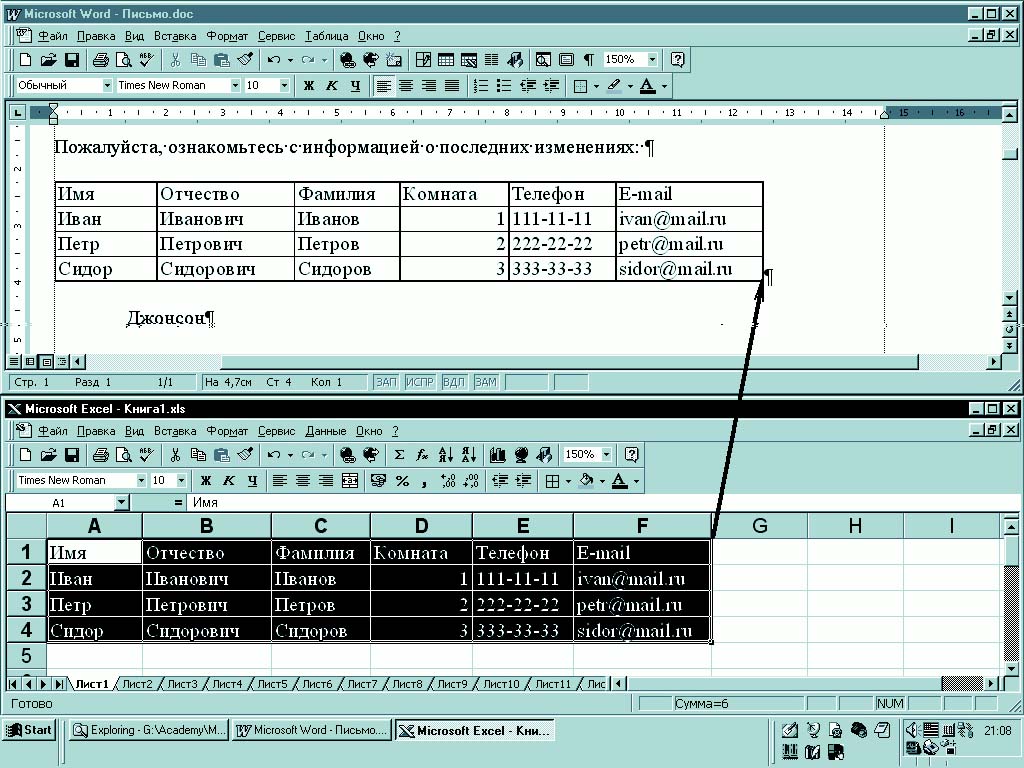
Рис. 27
Если при перетаскивании левой кнопкой мыши
удерживается клавиша Shift, объект перемещается, если удерживается Ctrl,
объект ко
пируется. Как и для рисунка, для редактирования
внедренной таблицы достаточно дважды щелкнуть на ней мышью.
Печать документов
Во всех Windows-программах, служащих для подготовки документов, печать документа выполняется командой меню Файл|Печать (File|Print). Диалоговое окно Печать (Print) текстового процессора Word изображено на рис. 28. Программа позволяет распечатать по выбору - либо целый документ, либо его текущую страницу, либо выделенный текст, либо несколько страниц по их номерам.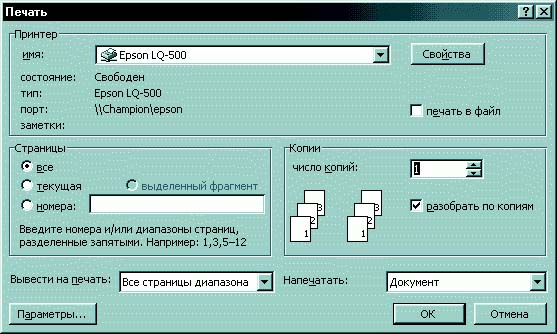
Рис. 28
Если к вашему компьютеру подключен факс-модем (или ваш компьютер подключен к сетевому факс-серверу), установлена программа WinFax PRO для Windows 95 или Windows NT фирмы Symantec, или другая программа рассылки факс-сообщений (например, Microsoft Fax, включенная в Windows 95), меню печати Word (и любой другой Windows-программы) позволит вам отправлять факсимильные сообщения. В случае Microsoft Fax, например, для отправки текущего документа по факсу нужно только выбрать в качестве принтера Microsoft Fax и начать процесс печати. Microsoft Fax запросит номер факса, на который нужно «распечатать» документ.
Настройка Word 97
Для вызова основных функций настройки программы Word 97 служат команды меню Word 97 Сервис|Настройка (Tools|Customize) и Сервис|Параметры (Tools|Options). Команда Сервис|Настройка позволяет видоизменять меню и панели инструментов Word 97. По этой команде появляется окно настройки (рис. 29); при этом меню и панели инструментов становятся доступными для редактирования.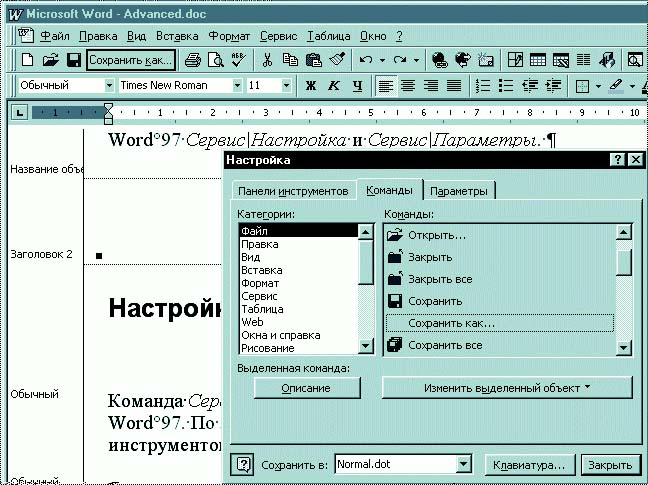
Рис. 29
Вкладка Панели инструментов (Toolbars) позволяет выводить на экран и убирать любые панели инструментов Word 97. Любые команды с вкладки Команды окна Настройка (Customize) можно переносить мышью на панели инструментов и в меню. Кроме того, пока открыто окно настройки, можно переносить и копировать с места на место кнопки панелей инструментов и пункты меню - причем можно переносить команды из меню на панели инструментов, и наоборот (рис. 30).
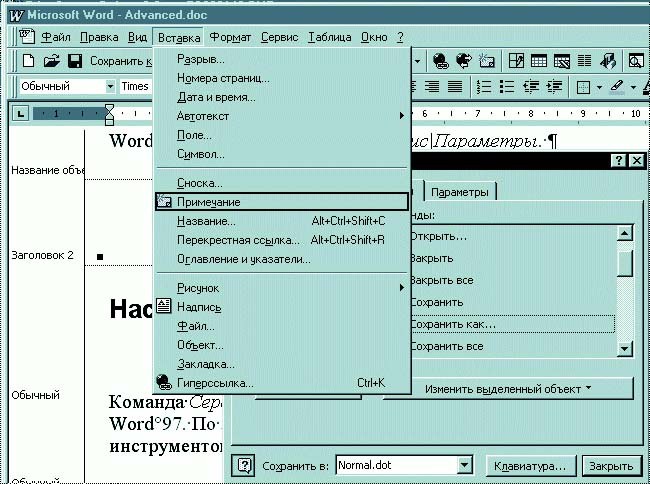
Рис. 30
Вкладка Параметры (Options) позволяет делать кнопки панелей инструментов крупными, отображать подсказки для кнопок, включать в подсказки сочетания клавиш и применять для отображения раскрывающихся меню эффекты анимации.
Ниже приведен список нескольких команд настройки параметров Word 97, доступных в окне Параметры (меню Сервис|Параметры), которые необходимо знать для продуктивной работы.
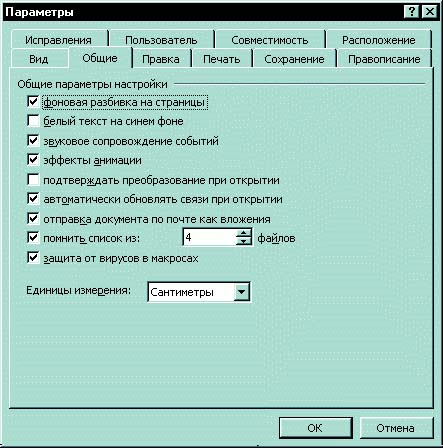
Рис. 31
Вкладка Общие (General) - рис. 31:
- Помнить список из: число документов, редактировавшихся последними, доступных в меню Файл.
- Защита от вирусов в макросах : автоматическая проверка открываемого документа на наличие автоматически выполняемых макропрограмм, которые могут оказаться вирусами.
- Единицы измерения : выбор между использованием сантиметров, дюймов, пунктов или пик при работе с Word 97.
- Сохранять файлы Word как: выбор формата документов Word. Если в вашей организации используются предыдущие версии Word, выберите Word 6.0/95.