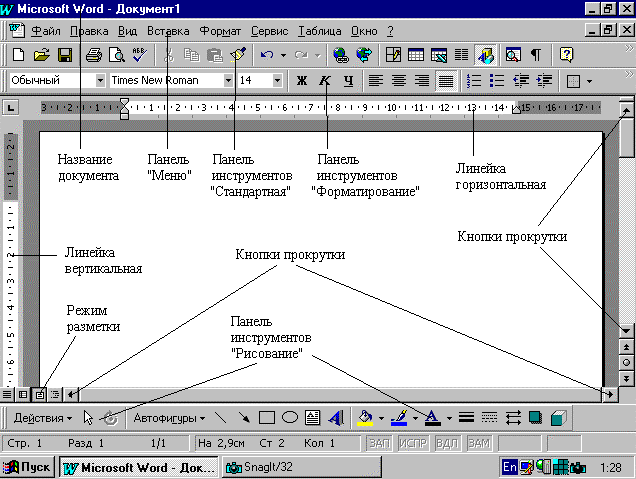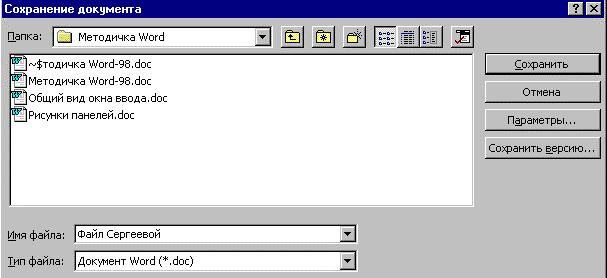|
Тема 1. “Знакомство с Word. Простейшие операции”Вы научитесь:
Терминология. Для краткости описания действий ниже будет использованы следующие общепринятые термины:
Наиболее часто используемые клавиши:
Вход в редактор Word можно осуществить разными способами.
После запуска редактора появится окно документа, похожее на рис. 2. Создание документа можно начать с нажатия кнопки Создать (рис.3) панели Стандартная или кнопки Файл (рис.1) панели Меню, щелкнув в выпавшем подменю на строке Создать. При этом Окно документа будет очищено и подготовлено к вводу.
Рис. 1. Панель Меню
Теперь следует установить параметры страницы.
Рис. 2. Общий вид окна программы Word Далее следует установить шрифт и его размеры. Для этого нажмите на панели Форматирование (рис. 4 ) указатель названия шрифта и выберите его. Обычнно используют пропорциональный шрифт Times New Roman или тонкий моноширинный шрифт Courier New. Теперь, после нажатия на соседний справа указатель, выберите размер шрифта. Машинописному тексту соответствует размер 14.Далее установите абзац с помощью горизонтальной линейки. Для этого передвиньте маркер абзаца в нужное положение ( рис. 5 ). Установите выравнивание текста по своему вкусу (Рис. 4). Лучше установить выравнивание по ширине. При этом вводимый текст будет автоматически распределяться по всей ширине листа во всех строках абзаца кроме начала первой строки. Рис. 3. Панель Стандартная
Рис. 4. Панель Форматирование
Рис. 5. Горизонтальная линейка Установите Режим разметки документа, нажав кнопку Режим разметки (рис. 2) или через меню Вид, строку Разметка страницы. Этот режим ввода предпочтительней, т.к. во время работы с документом позволяет видеть все его особенности и элементы. Настройте клавиатуру на русский или латинский алфавит (обычно смена регистра производится одновременным нажатием двух левых клавиш Alt+Shift). Теперь можно приступить к вводу текста в документ.Введите текст, который расположен между рис. 5 и 6. Вводите весь текст одним форматом без разметки текста. Для нового абзаца или пропуска пустой строки нажимайте клавишу Enter. В пределах отдельного абзаца при наборе текста перенос автоматически выполняет программа. Разметку текста удобнее выполнить после ввода всего текста или его достаточно большого фрагмента.
Рис.6. Окно сохранения файла (документа) После ввода документа выполните его сохранение на диске. Для этого:
Предостережение. Создавайте личную папку только в папке своей группы. Это не нарушит порядок в структуре данных и в дальнейшем будет способствовать быстрому поиску Ваших документов в памяти компьютера. Выход из редактора Word. После сохранения документа в файле нужно закончить работу в редакторе. Для этого следует нажать Alt+F4 или в меню Файл выбрать и щелкнуть на строке Выход.Повторный вход в редактор Word и вызов ранее созданного документа. Снова войдите в редактор. Если окно Word раскрыто не полностью, нажмите среднюю кнопку, расположенную в правом верхнем углу. Окно раскроется во весь экран. Теперь нажмите кнопку Открыть (рис. 3) на панели инструментов. В выпавшем меню найдите и войдите в свою папку , щелкните на строке Вашего файла и затем - на клавише Открыть. При этом содержимое набранного ранее документа появится в окне ввода. Далее можно приступить к форматированию и разметке текста.Простейшие приемы правки, форматирования и разметки текста Вывод или сокрытие панелей инструментов. Когда на экране находится ненужная Вам панель, уберите ее, щелкнув в меню Вид по названию этой панели. В противоположность этому аналогичным способом вызывается на экран нужная панель.Прокрутка текста. Для перемещения текста на одну строку вверх или вниз щелкните на одной из кнопок прокрутки, расположенной на вертикальной полосе справа от листа (рис. 2). Если кнопку удерживать нажатой, то текст “побежит” в заданном направлении. Для быстрой прокрутки нажмите на бегунок, расположенный между этими кнопками, и ведите его в нужном направлении. Для листания текста страницами используйте кнопки листания (рис. 2, кнопки с двойными стрелками).Для горизонтальной прокрутки широких текстов используйте аналогичные кнопки, расположенные в нижней части экрана. Вставка нового текста в уже существующий текст. Установите курсор клавиатуры в то место, где должен появиться новый текст, и введите его. Для быстрой установки клавиатурного курсора в нужное место текста, щелкните в этом месте мышью. Отмена действий. Для отмены любой операции (переноса, удаления, вставки и т.д.) нажмите кнопку Отменить, расположенную на панели Стандартная. Повторное нажатие этой кнопки приведет к отмене более ранней операции и т.д. Возврат отмененных действий. Сразу после отмены нажмите кнопку Вернуть панели Стандартная .Для того, чтобы желаемый фрагмент текста можно было подвергнуть форматированию или разметке, его нужно выделить. Выделенный фрагмент имеет инверсный (противоположный) цвет. Выделение фрагмента текста. Это можно сделать двумя способами: с помощью мыши или клавиатуры .
Если нужно выделить весь текст, то в меню Правка (рис.2) следует щелкнуть на строке Выделить все .Удаление фрагмента. Выделите фрагмент и нажмите клавишу Delete.Перенос фрагмента. Выделите фрагмент, который нужно перенести в другое место текста. Это можно сделать с помощью мыши или клавиатуры.
Копирование фрагмента текста. Выделите фрагмент текста.
Для сокращения манипуляций перенос и копирование удобнее выполнять мышью. Задание полужирного, курсивного или подчеркнутого написания. Выделите фрагмент текста и нажмите одну из клавиш Ж (полужирный) , К (курсив), Ч (подчеркнутый), расположенные на панели Стандартная.Отмена полужирного, курсивного или подчеркнутого написания. Выделите фрагмент текста и нажмите одну из клавиш Ж , К, Ч, которая к моменту отмены находится в нажатом состоянии.Задание цвета шрифта. Выделите фрагмент текста, нажмите указатель справа от кнопки А на панели Рисование (рис. 2). В открывшемся меню щелкните на квадратике нужного цвета. Если штрих под кнопкой А уже имеет нужный цвет, то можно щелкнуть на этой кнопке, не открывая меню красок. Смена типа и размера шрифта. Выделите фрагмент и воспользуйтесь рекомендациями, которые приведены на стр. 5. Выравнивание текста по ширине страницы. Выделите фрагмент или установите клавиатурный курсор на абзац. Нажмите одну из клавиш выравнивания панели Форматирование (рис. 4): по центру (строки будут центрированы относительно средней линии страницы с учетом абзаца; рекомендуется для центрирования заголовков), по левому или правому краям страницы (текст поджат к заданному краю) или по ширине (текст равномерно распределяется по заданной ширине абзаца; выравнивание производится за счет автоматической вставки дополнительных пробелов между словами; рекомендуемый режим выравнивания ).Выполните форматирование ранее набранного текста так, чтобы он соответствовал тексту оригинала, не считая подчеркиваний. Сохраните файл и завершите работу в редакторе |