

 |
 |
АВТОМАТИЗАЦИЯ РАБОТЫ ПОЛЬЗОВАТЕЛЯ В СРЕДЕ MICROSOFT OFFICE
|
|
Параметр настройки |
Word 6.0 |
Excel 5.0 |
| Состав команд главного меню | Есть | Есть |
| Состав панелей инструментов | Есть | Есть |
| "Горячие" клавиши (клавиши сокращения) | Есть | ограничено |
| Внешний вид экрана | Есть | Есть |
| Общие опции | Есть | Есть |
| Установка параметра команд "по умолчанию" | Есть | Нет |
| Элементы автотекста | Есть | Нет |
| Стили оформления | Есть | ограничено |
| Шаблоны | Есть | Есть |
| Макросы | Есть | Есть |
| Имя (идентификатор) автора документа | Есть | Есть |
| Место сохранения документов ( каталог) | Есть | Есть |
| Способ хранения (автосохранение, резервное копирование) | Есть | ограничено |
| Вид документа | Есть | диспетчер видов |
| Орфографическая правка | Есть | Есть |
| Вид формул ( ссылок) | Нет | Есть |
| Характер вычислений | Нет | Есть |
| Внешние ссылки | Есть | Есть |
| Параметры печати | Есть | Есть |
Часть параметров настраивается с помощью команд меню. Так, в Word 6.0 диалоговые окна для задания параметров выполнения некоторых команд содержат кнопку <По умолчанию>. Например, команда ФОРМАТ, Шрифт или СЕРВИС, Язык. Нажатие кнопки обеспечивает сохранение заданных установок до их очередного редактирования, и они действуют на любые документы.
Другие команды в диалоговых окнах содержат кнопки <Опции> или <Настройка>, которые обеспечивают переход к выполнению аналогичных команд через меню СЕРВИС:
Каждой вкладке соответствует набор задаваемых опций с командами меню и информацией документа (рис. 19.3).
В Excel 5.0 команда СЕРВИС, Дополнения обеспечивает оперативный выбор для использования дополнений (из числа инсталлированных или созданных пользователем). Чем меньше ресурсы компьютера, тем строже подходят к загрузке по мере необходимости набора дополнений для текущей работы (табл. 19.2).
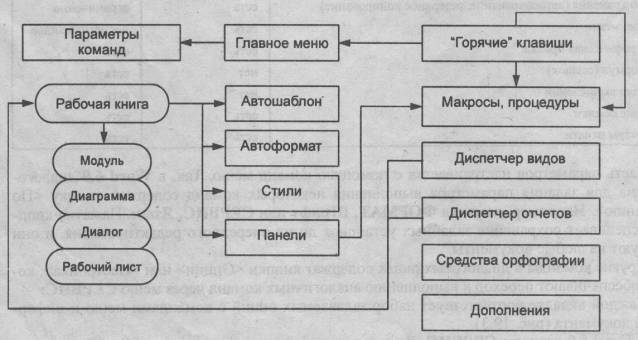
Рис. 19.2. Основные параметры настройки среды Excel 5.0
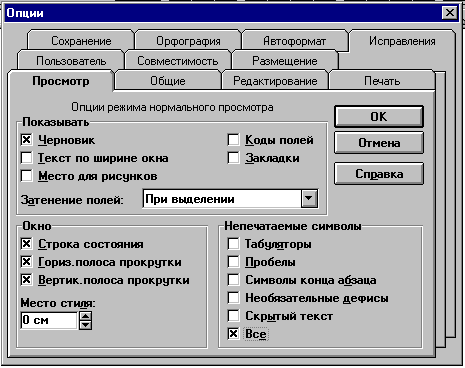
Рис. 19.3. Диалоговое окно команды СЕРВИС, Опции
Таблица 19.2. Состав стандартных дополнений Excel 5.0
|
Дополнение |
Описание |
|
Пакет анализа |
Финансовые, инженерные функции, инструменты статического и инженерного анализа |
|
Автосохранение |
Автоматическое сохранение рабочих книг |
|
Microsoft ODBC |
Функции и макросы для конвертирования данных внешних источников с помощью драйверов ODBC |
|
Microsoft Query |
Подключение системы Microsoft Query для запросов на данные внешних баз данных и таблиц |
|
Диспетчер отчетов |
Печать отчетов-видов и отчетов-сценариев |
|
Шаблон слайд-шоу |
Работа с шаблоном рабочей книги Слайд- Шоу для создания слайд-шоу из рабочих листов и диаграмм Microsoft Excel |
|
Поиск решения |
Комплекс математического обеспечения задач типа " что-если" для создания сценариев, подбора аргумента по значению функции, решения задач математического программирования |
|
Диспетчер видов |
Подготовка и сохранение внешнего представления текущего окна для вывода данных в различных форматах |
Команды СЕРВИС, Параметры обеспечивает настройку текущих параметров работы с рабочими книгами (рис.19.4).
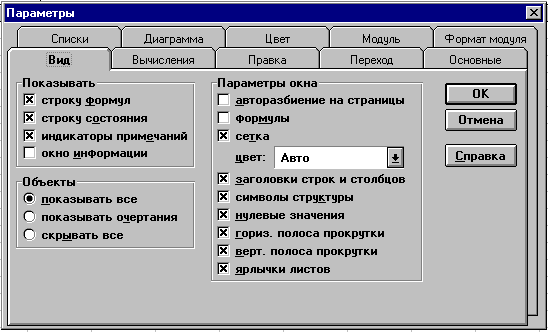
Рис. 19.4. Диалоговое окно команды СЕРВИС, Параметры
Для удобства работы пользователь должен иметь меню с набором необходимых режимов и команд. Настройка главного меню (Word 6.0) выполняется командами СЕРВИС, Настройка, вкладка Меню (рис. 19.5).
Список Категории позволяет выбрать объект, участвующий в изменении меню, - стандартные режимы работы Word 6.0 и дополнения (автотекст, шрифты, макросы, стили). Соответственно выбору категории в окне "Команды" появляется набор возможных команд Word 6,0, макросов пользователя, элементов автотекста и т.д.
Окно "Изменить меню" позволяет выбрать пункт главного меню, в котором производится добавление или удаление команд, при этом указывается местоположение изменения - в окне "Где в меню".
Для создания нового пункта главного меню следует нажать кнопку <Строка меню>, которая выводит диалоговое окно (рис. 19.6).
В поле "Имя в строке меню" вводится имя нового пункта, указывается его местоположение - первый, последний и нажимается кнопка <Добавить> или выделяется пункт меню, за которым осуществляется добавление, и нажимается кнопка <Добавить после>.
Это же диалоговое окно используется для:
Для изменения состава и назначения команд выпадающего меню пунктов главного меню в диалоговом окне (см. рис. 19.5) в списке Изменить меню сначала выбирается имя соответствующего пункта главного меню. Для добавления нового подпункта в поле "Где в меню" указывается местоположение: авто, вверху или внизу. В списке Категория или Команды выбирается соответствующее назначение подпункта, а в поле "Имя в меню" вводится название подпункта.
Примечание. Для назначения клавиши быстрого доступа к меню через клавиатуру указывается амперсанд (&) перед выбранным для этого символом.
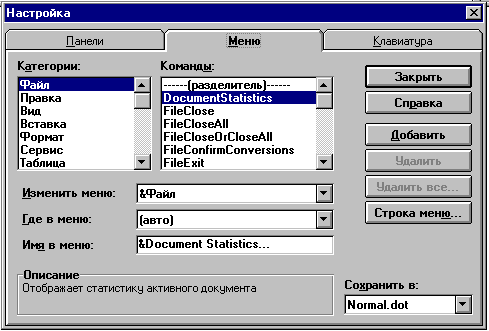
Рис. 19.5. Диалоговое окно "Настройка" Word 6.0, вкладка Меню
Кнопка <Добавить под> - добавляет указанную команду к выбранному меню или меняет имя указанного элемента на то имя, которое введено в поле "Имя в меню".
Кнопка <Удалить все> удаляет указанную команду, макрокоманду, шрифт, элемент автотекста или стиль из выбранного меню.
Кнопка <Очистить все> восстанавливает исходное состояние всех меню и строк меню.
Таким образом, отдельному пункту меню или подпункту выпадающего меню можно поставить в соответствие:

Рис.19.6. Диалоговое окно для настройки пункта главного меню
Для сохранения модифицированного главного меню в поле "Сохранить в" указывается имя шаблона документа и осуществляется его сохранение. Данное меню будет доступ но при работе с документами, созданными на базе этого шаблона.
В Excel 5.0 при нахождении на листе типа программный модуль доступна команда СЕРВИС, Редактор меню, которая обеспечивает вывод диалогового окна "Редактор меню".
Состав пунктов меню, подменю и команд задается пользователем. Выбирается категория листов рабочей книги, для которых строится меню - список Категория: рабочий лист, диаграмма, нет открытых документов, контекстное меню, модуль Visual Basic. Далее курсор переводится в соответствующий список (Меню, Элементы меню или Пункты подменю) для вставки нового элемента и нажимается кнопка <Вставить>. Для задания имени нового элемента курсор переводится в поле "Заголовок", ввод заканчивается нажатием кнопки <Вставить>.
Пунктам меню, подменю или командам приписывается действие созданных пользователем и определенных в текущей рабочей книге макросов и процедур на языке Visual Basic (см. дальше). Для этого в списке указывается требуемый макрос.
Для существующего меню можно изменить имя пункта, подменю или команды, связать с ними макросы или процедуры Visual Basic, удалить ненужные пункты и команды. Для изменения имени после выбора курсором пункта в поле <<Заголовок>> вводится новое имя; для удаления пункта меню нажимается кнопка <Удалить>, для переназначения действия команды выполняется выбор требуемого макроса и нажимается кнопка <ОК>.
Если рабочую книгу сохранить как шаблон, то новые рабочие книги, созданные на ее основе, будут иметь готовые настроенные меню.
Панели инструментов могут располагаться в любом месте окна приложения или вдоль границ рабочего пространства. Их настраивают, удаляя или добавляя кнопки, изменяя внешний вид и функции обработки, вызываемые на выполнение нажатием кнопки. Различают встроенные панели инструментов и панели инструментов, создаваемые пользователями.
Excel 5.0 содержит 13 встроенных панелей инструментов. Пользовательские панели инструментов создаются по двум основным причинам: панель содержит кнопки, соответствующие командам одинаковой частоты использования или соответствующие командам, взаимосвязанным по характеру работы пользователя. Перечень панелей, выводимых на экран, цветовое оформление, величина кнопок, вывод подсказки об их назначении - все это находится под управлением пользователя. Работа начинается, командой ВИД, Панели инструментов (рис. 19.8).

Рис. 19.8. Диалоговое окно для выбора панелей инструментов
В списке отмечаются панели инструментов. После нажатия кнопки <ОК> осуществляется их вывод на экран. Для создания новой панели инструментов в поле "Имя панели" вводится новое имя и нажимается кнопка <Создать>. На экран выводится окно диалога "Настроить" для добавления кнопок и их настройки (рис. 19.9).
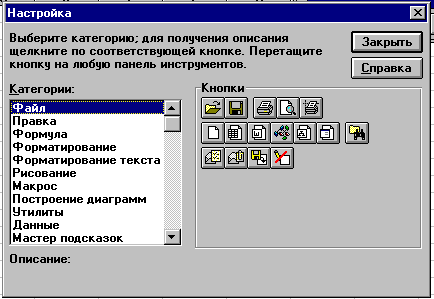
Рис. 19.9. Диалоговое окно настройки панели инструментов
Из списка категорий кнопок выбирают требуемую, нажимают левую кнопку мыши на нужной кнопке и перемещают ее из окна "Настройка" на новую панель. Для удаления кнопки на панели выполняют аналогичное действие - выбирают кнопку нажатием левой кнопки мыши и перетаскивают кнопку с панели (в любое место).
Кнопкам панели можно назначить макросы или процедуры, запускаемые при нажатии на них. Для этого в процессе настройки устанавливают курсор на соответствующей кнопке, нажимают правую кнопку мыши для вызова контекстного меню команд, в котором выбирается команда Назначить макрос.
Команда контекстного меню Назначить макрос вызывает диалоговое окно, в котором содержится перечень возможных для выбора макросов - кнопка <ОК> либо осуществляется запись нового макроса - кнопка <3апись>.
Также редактируют значки, изображенные на поверхности любой кнопки: команда контекстного менюПравить значок кнопки.
Изображение значка выделенной кнопки редактируют, предварительно выбрав цвет, с помощью щелчков левой кнопки мыши, а также стирают изображение ластиком, смещают изображение значка кнопки на одну позицию в любом из четырех направлений (кнопки со стрелкой).
Для создания панели инструментов в Word 6.0 выполняется команда ВИД, Панели инструментов и нажимается кнопка <Создать>, в результате появляется диалоговое окно для указания имени и сферы действия новой панели инструментов (рис. 19.12).
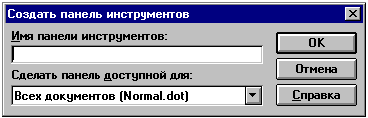
Рис. 19.12. Диалоговое окно для определения нестандартной панели
Затем выводится диалоговое окно "Настройка" для выбора категории кнопок и их расположения на новой панели инструментов. Кнопку можно графически отредактировать - кнопка <Правка> вызывает диалоговое окно "Редактор кнопки".
Для изменения назначения или оформления кнопок существующих панелей выполняют команду ВИД, Панели инструментов, выбирают нужную панель и нажимают кнопку <Настроить>. Далее повторяют аналогичные действия. Отличие состоит лишь в том, что кнопке можно назначить макрос, шрифт, автотекст, стили.
"Горячие " клавиши, или клавиши сокращения используют для ускорения операции форматирования и редактирования фрагментов документа, перемещения по документу, работы с окнами, командами меню, для запуска макросов на выполнение и др.
Для настройки "горячих" клавиш, например, в Word 6.0 выполняется команда СЕРВИС, Настройка, на вкладке Клавиатура выбирается категория объекта и определенный представитель категории - команда, которому можно назначить любое сочетание клавиши (<Alt>, <Ctrl> или <Shift>) и произвольной буквы или цифры. В качестве категории выступают также: макро, шрифты, элементы автотекста, стили, спецсимволы (рис. 19.13).
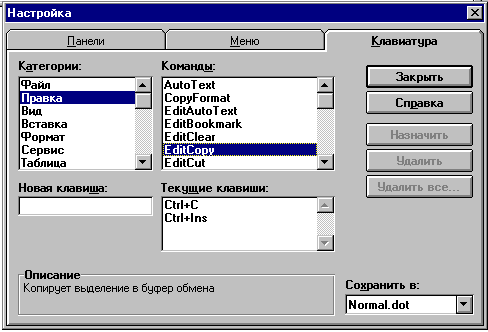
Рис. 19.13. Диалоговое окно команды СЕРВИС, Настройка
В поле "Текущее назначение" показано существующее назначение для команды меню, в поле "Назначить" - указанное=пользователем. Ранее сделанные назначения можно изменить либо просто удалить - кнопка <Удалить>, а также можно восстановить назначения по умолчанию - кнопка <Oчистить все>.
Выполненные назначения сохраняются в определенном шаблоне документа.
Для Excel 5.0 клавиши команд меню <Правка>; клавиши, используемые при вводе данных; клавиши для перемещения в пределах выделения; клавиши для работы в ячейках или строке формул - фиксированы. Допускается изменение лишь "горячих" клавиш для вызова макросов путем задания параметров в диалоговом окне "Макрос".
Макропрограммирование (macro programming) - разработка программ использованием макросредств.
Макросредства включают макроязык, основа которого - средства определения и использования макрокоманд и средства макрогенерации; с их помощью макрокоманды превращаются в макрорасширения - последовательность предложений, вставляемых в программу вместо макрокоманды.
Макрокоманда (таcros, macro, instruction) - специфическое понятие, зависимое от контекста использования (языков программирования, инструментальной среды работы конечного пользователя).
Макрокоманда (macros, macro, instruction) - предложение языка, идентифицирующее набор простейших команд (инструкций).
Макрокоманда, как правило, используется со списком параметров. В определенном смысле макропрограмма - минимально возможный программный модуль, или макромодуль.
К классу макрокоманд относят создание и применение встроенных процедур, встроенных (внутренних, built-in) функций.
Применительно к пакету Microsoft Office макрокоманда - это сохраняемая под определенным именем последовательность действий на уровне команд главного меню, программных инструкций на языке программирования Basic.
Макрокоманды позволяют:
Макрокоманды пакета Microsoft Office делят на две категории:
клавишные макрокоманды - последовательность нажатий клавиш, сохраненная под указанным именем;
языковыемакрокоманды - последовательность команд на языке программирования Visual Basic (диалектах языка для различных пакетов).
Клавишные макрокоманды автоматически отображаются в инструкции языка программирования. Макрокоманды можно сохранять, редактировать, копировать и вызывать на выполнения по имени либо с помощью специальных клавиш, кнопок панели инструментов, а также команд меню, элементов управления диалоговых окон.
Для начала записи клавишных макрокоманд следует выполнить команду СЕРВИС, Макрокоманда и нажать кнопку <3аписать> либо щелкнуть на указателе ЗАП в строке состояния два раза левой кнопкой мыши. Появляется диалоговое окно "Запись макрокоманды" (рис. 19.14), которое используется для указания параметров макрокоманды.
Каждая макрокоманда должна иметь уникальное имя, начинающееся с буквы - одно или несколько слов произвольной длины, не более 80 символов. Имя можно не указывать; в этом случае Word присваивает макрокоманде стандартное имя - Макро#.
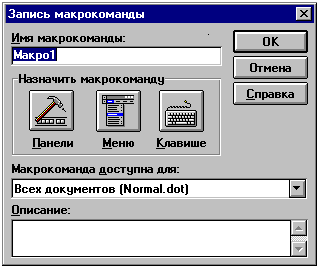
Рис. 19.14. Диалоговое окно <<Запись макрокоманды>>
В зависимости от указания пользователя сферой действия новой макрокоманды являются:
Описание макрокоманды - произвольный текст длиной не более 255 символов. При запуске макрокоманды ее описание выводится в строке состояния.
При создании макрокоманды можно указать способ вызова макрокоманды на выполнение:
Если выбран способ Панель, появляется диалоговое окно "Настройка". На вкладке Панель выбирается имя макрокоманды. После нажатия левой кнопки мыши на имени макрокоманды появляется пунктирное изображение кнопки, которую следует отбуксировать на панель инструментов или свободное пространство в области документа. После этого левая кнопка мыши отпускается; в окне "Нестандартная кнопка" выполняется ее настройка, подтверждение выбора - кнопка <Назначить> либо графическое редактирование - кнопка <Правка> (в окне "Редактирование кнопки").
Для способа вызова Меню осуществляется стандартная настройка меню - добавление пункта меню, связанного с вызовом макрокоманды. В диалоговом окне "Настройка" следует в списке Изменить меню выбрать имя пункта меню, в списке Где в меню указать, место: авто, вверху, внизу, в поле "Имя и меню" ввести имя команды меню для вызова макрокоманды. Для назначения клавиши быстрого доступа к пункту меню через клавиатуру в имени перед выбранным символом печатают амперсанд (&). Кнопка <Добавить> добавляет к выбранному меню вызов макрокоманды. Макрокоманды вызываются из нового пункта главного меню, который создается с помощью кнопки <Строка Меню>. Диалог Строка .меню задает название пункта главного меню и определяет его местоположение (первый, последний после выбранного пункта). Состав команд созданного пункта меню формируется обычным образом.
Для способа вызова клавишей в диалоговом окне "Настройка" на вкладке Клавиатура указывается в окне "Новая клавиша" комбинация клавиш (<Alt>, <Ctrl> или <Shift> плюс комбинация цифровых или алфавитных клавиш) для вызова макрокоманды. Текстовая кнопка <Назначить> производит назначение.
После выбора способа вызова появляется панель Запись макрокоманды. Панель содержит две кнопки (слева направо):

Рис. 19.15. Панель инструментов Запись макрокоманды
<Стоп> - завершает запись макрокоманды;
<Пауза> - приостанавливает запись макрокоманды.
Все действия пользователя - выбор пунктов меню, опций в диалоговых окнах - протоколируются системой и записываются средствами языка WordBasic. Во время записи макрокоманды разрешен запуск других макрокоманд, которые, в свою очередь, могут использовать другие вложенные макрокоманды.
Стандартный вариант вызова макрокоманд на выполнение - это команда СЕРВИС, Макрокоманда, диалоговое окно "Макрокоманда", кнопка <Выполнить>. Данный способ пригоден также для редактирования и удаления макрокоманд - кнопки <Правка>, <Удалить>.
Пример 19.2. Внутренняя структура макрокоманды М2 включает вызов макрокоманды Ml, M3 - вызов М2.
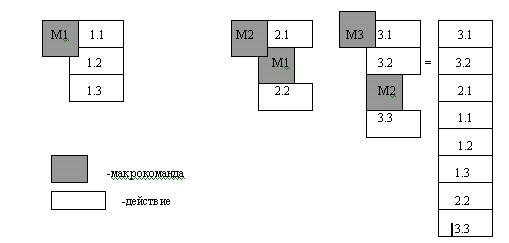
Пример 19.3. Клавишная макрокоманда выполняет следующие стандартные установки в меню ФОРМАТ для выделенного абзаца при нажатии на кнопку панели <Форматирование> с именем А1:
шрифт - Arial Суг, высота - 10 пунктов, полужирный;
абзац - выравнивание по обеим сторонам, красная строка 1 см;
табуляторы - левосторонние таблотступы на расстоянии 5 см, 12 см.
Последовательность действий:
Для проверки правильности действий следует выделить абзац и нажать кнопку макрокоманды.
Для создания макрокоманды на языке WordBasic выполняется команда СЕРВИС, Макрокоманда, в диалоговом окне "Макрокоманда" (см. рис.19.14) указываются имя макрокоманды, сфера ее действия и краткое описание, затем нажимается кнопка <Создать>, после этого открывается новое окно для записи текста макрокоманды на языке WordBasic. На экран выводится панель инструментов Макро.
![]()
Рис.19.16. Панель инструментов Макро
Используются следующие кнопки (слева направо):
<Список активных макрокоманд> - позволяет просматривать и переходить к активной макрокоманде;
<3апись> - запись новой макрокоманды;
<3аписать следующую команду> - продолжить запись макрокоманды, начиная с позиции, на которой установлен курсор;
<Старт> - выполнить активную макрокоманду;
<Трасса> - пошагово выполнить активную макрокоманду;
<Продолжить> - продолжить выполнение остановленной макрокоманды;
<Стоп> - завершить выполнение макрокоманды;
<Шаг внутрь> - выполнить активную макрокоманду, останавливаясь перед каждой инструкцией и подсвечивая ее;
<Шаг через> - выполнить активную макрокоманду, останавливаясь перед каждой следующей инструкцией в основном теле макрокоманды и подсвечивая ее. Выполнение подпрограмм не прерывается;
<Показать переменные> - вывод на экран диалога "Переменные макрокоманды", с помощью которого можно просмотреть и изменить значения всех переменных остановленной макрокоманды;
<Добавить или удалить REM> - вставить или удалить инструкцию REM в выделенных строках окна редактирования макрокоманд;
<Макро> - работу с макрокомандами, в том числе создание новых макрокоманд, выполнение существующих и т.д;
<Редактор диалогов> - запуск или переключение в режим Редактора диалогов.
Более подробно о программировании см. подразд. 19.2 и сведения о макропрограммах Excel 5.0.
Пример 19.4. Текст программы для макрокоманды А1:
Sub MAINFormatFont .Points = "12", .Underline = 0, .Color = 0, .Strikethrough = 0,.Superscript = 0,.Subscript = 0, .Hidden = 0, .SmallCaps = 0, .AllCaps = 0, .Spacing = "0 пт",.Position = "0 пт", .Kerning = 0, .KerningMin="", .Tab ="0",=.Font ="Arial Cyr",.Bold= 1, .ltalic=0.FormatParagraph .LeftIndent = "0 см", .RightIndent = "0 см", .Before = "0 пт",.After = "0 пт", .LineSpacingRule = 0, .LineSpacing = "", .Alignment = 3,.WidowControl = 1, .KeepWithNext = 0, .KeepTogether = 0, .PageBreak = 0,.NoLineNum = 0, .DontHyphen = 0, .ТаЬ= "0", .FirstIndent = "1"FormatTabs .Position = "5 см", .DefTabs="1,25 см", .Align=0, .Leader = 0, .SetFormatTabs .Position ="12 см", .DefTabs="1,25 см", .Align=0, .Leader=0, .Set End Sub
Для просмотра текста макрокоманды выполняется команда СЕРВИС, Макрокоманда, курсор устанавливается на имени макрокоманды, нажимается кнопка <Правка>.
Клавишные и языковые макрокоманды сохраняются в определенном шаблоне документов. С помощью команды ФАЙЛ, Шаблоны или СЕРВИС, Макрокоманда вызывается диалоговое окно LОрганизатор¦, которое обеспечивает копирование, переименование и удаление макрокоманд на уровне шаблонов документов.
Макропрограммирование в Excel 5.0 также осуществляется путем создания макросов (макрокоманд) двух видов:
Группа языковых макрокоманд подробно рассматривается в подразд. 19.2. Рассмотрим основы работы с клавишными макросами.
Для записи нового клавишного макроса выполняется команда СЕРВИС, Запись макроса, выбирается вариант Записать новый макрос. Макрос записывают с использованием абсолютных (точные адреса ячеек в стиле А1) или относительных ссылок на ячейки таблицы.
После указания вида записи появляется диалоговое окно "Запись макроса" (рис. 19.17), в котором указано:
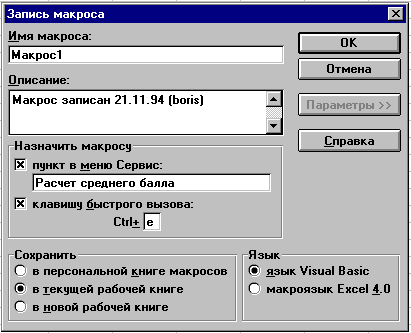
Рис.19.17 Диалоговое окно "Запись макроса"
имя макроса - начинается с буквы без пробелов,
краткое описание создаваемого макроса.
Текстовая кнопка <Параметры> вызывает диалоговое окно для установки параметров:
Другими средствами настройки можно связать нажатие кнопки на панели инструментов с запуском макроса (см. выше). Любому рисованному объекту на рабочем листе также можно приписать запуск макроса с помощью команды контекстного меню Назначить макрос.
Создаваемый макрос может быть сохранен в персональной книге макросов (PERSONAL.XLS), общей для ряда рабочих книг одного автора или в текущей рабочей книге. Автоматически создается новый рабочий лист, на который записывается текст макроса на выбранном языке программирования - Visual Basic или макроязыке Excel 4.0. Макросы можно также размещать в отдельной рабочей книге, которая создается автоматически под стандартным именем ВООК#.
После задания параметров и нажатия клавиши <ОК> на экран выводится панель инструментов Остановка записи, которая останавливает запись макроса. Далее выполняются действия для записи в макросе.
Для запуска макроса через команду СЕРВИС, Макрос вызывают аналогичное диалоговое окно, с помощью которого выполняют, модифицируют или удаляют выделенный макрос.
Команда ВСТАВКА, Макрос вставляет в рабочую книгу под управлением пользователя:
Лист модуля Visual Basic используется для записи языковых макросов, лист макросов Microsoft Excel 4.0 - для записи новых макросов на языке предыдущей версии пакета Excel.
Шаблон документов Word 6.0
Для облегчения работы по созданию и форматированию текстов, стандартизации расположения и оформления текста, графики, типизации операций обработки документов и др. используются шаблоны документов. Пакет Microsoft Office дает различные определения шаблона для разных программных продуктов.
Шаблон Word 6.0 - совокупность постоянного текста, графики, доступных стилей для форматирования документов, макрокоманд, элементов автотекста, панелей инструментов, нестандартных меню и клавиш сокращения.
Любой документ строится на базе выбранного шаблона, поэтому при работе с документом доступны все возможности шаблона.
Шаблоны документов создаются различными методами.
Ручной вариант создания шаблона. С помощью команды ФАЙЛ, Создать с указанием типа документа - Шаблон - создается новый документ со стандартным именем Шаблон, для которого можно выполнить все необходимые оформления, разметки, подготовить стили, макрокоманды и т.д., а затем сохранить документ со стандартным расширением .DOT в каталоге, содержащем шаблоны.
Шаблон на базе другого шаблона. На базе существующего шаблона создается новый документ, который оформляется, а затем сохраняется с помощью команды ФАЙЛ, Сохранить как новый шаблон - файл с расширением .DOT. Применительно к новому шаблону осуществляется разработка нужных макрокоманд, панелей инструментов, элементов автотекста и т.п. Этот вариант развивает существующие шаблоны документов, сохраняя преемственность их элементов.
Шаблон из элементов других шаблонов. Вариант состоит в максимальном заимствовании элементов других шаблонов. С помощью команды ФАЙЛ, Шаблоны кнопка <0рганизатор> вызывает диалоговое окно для выполнения поэлементного формирования шаблонов (рис. 19.18).
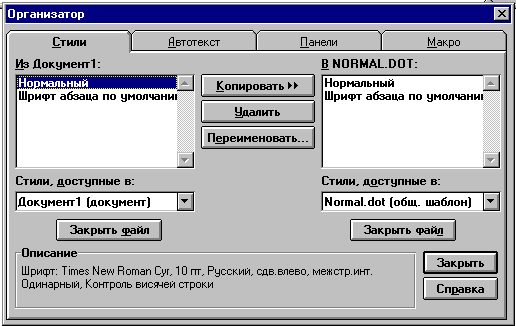
Рис. 19.18. Диалоговое окно "Организатор"
Для элемента определенного типа выбирается соответствующая вкладка, на которой устанавливают файл-источник элемента шаблона и файл-приемник, выполняется копирование.
Это же диалоговое окно позволяет удалить неактуальные элементы шаблона или переименовать их.
Шаблон Excel 5.0 - совокупность текста, графики, форматов данных и макета печатной страницы, формул, макросов и меню.
Существуют различные виды шаблонов: наиболее типичный - шаблон рабочей книги.
Шаблон рабочей книги Excel 5.0 - это рабочая книга, которую используют как образец при создании других рабочих книг. По команде ФАЙЛ, Создать по выбранному шаблону создается новая рабочая книга (сам шаблон-оригинал остается нетронутым); книге присваивается временное имя файла шаблона, но без расширения.
Шаблон рабочей книги содержит параметры, соответствующие настройке в команде СЕРВИС, Параметры:
Шаблон рабочей книги создается путем сохранения рабочей книги в виде файла с типом Шаблон и расширением .XLT. Если для сохранения выбран стартовый каталог XLSTART (или альтернативный стартовый каталог) и для файла использовано стандартное имя BOOK.XLT, шаблон становится автошаблоном рабочей книги.
Автошаблон - шаблон со специальным именем, расположенный в стартовом или альтернативном стартовом каталогах.
Все рабочие книги стартового каталога (файлы с расширением .XLS) автоматически открываются при запуске Excel 5.0, а шаблоны (файлы с расширением .XLT) добавляются в список диалогового окна команды ФАЙЛ, Создать и выводятся для выбора.
Для редактирования шаблоны открывают особым образом. При выполнении команды ФАЙЛ, Открыть выделяется требуемый файл шаблона таблицы и при нажатой клавише <Shift> нажимается кнопка <ОК>. После завершения редактирования выполняется сохранение файла шаблона обычным образом.
Рабочие книги могут включать и отдельные листы, созданные на основе шаблонов. Для этого книга, на основе которой создан шаблон, содержит только один лист, и сохраняется в стартовом каталоге. Таким образом можно построить шаблоны диаграмм, диалоговых окон, макросов.
Для включения нового листа на базе автошаблона выполняются следующие действия:
|