


 |
 |
 |
Visual Basic позволяет редактировать свойства проекта с помощью диалогового окна свойств проекта Project Properties. Для открытия этого окна необходимо в меню Project (Проект) выбрать команду <Имя проекта> Properties (Свойства проекта). Диалоговое окно Project Properties состоит из пяти вкладок (рис. 3.4):
Вкладка General диалогового окна Project Properties позволяет задать основные свойства проекта: можно указать тип проекта, выбрав требуемое значение из раскрывающегося списка Project Type - типы проектов:
В списке Startup Object - Объект запуска можно выбрать объект проекта, который будет выполняться первым при запуске приложения. По умолчанию запускается первое созданное окно проекта. Однако нередко требуется первым запустить другое окно. В списке Startup Object указаны все формы и диалоговые окна проекта. Используя значение Sub Main этого списка, можно назначить выполнение процедуры до загрузки диалоговых окон и форм. При этом работа приложения начнется с процедуры Main. В этом случае такая процедура должна быть в проекте.
В поле Project Name - Имя проекта вкладки General можно ввести полное имя проекта. Дополнительные примечания или пояснения к проекту вводятся в поле примечаний или пояснений к проекту Project Description - Описание проекта.
Сформировать массив из десяти случайных чисел в диапазоне от - 30 до +80,9. Найти среднее арифметическое квадратов сформированной последовательности. Для формирования данных создать процедуру пользователя.
Разместить на форме следующие элементы управления: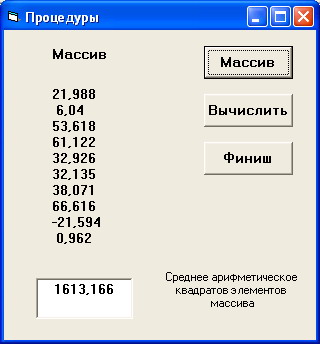
Программный код имеет следующий вид:
Sub proca(a() As Single, n As Integer) ‘Процедура пользователя Rem Заполнение массива Dim i As Integer for i = 1 To n a(i) = -30 * Rnd + 80.9 * Rnd Next i End Sub Private Sub Command1_Click() Rem Вывод массива на форму Dim a(10) As Single Print: Print: Print proca a(), 10 for i = 1 To 10 Print “ “; Round(a(i), 3) Next i End Sub Private Sub Command2_Click() Rem Вычисление среднего арифметического Dim S As Single, a(10) As Single, i As Integer s = 0 proca a(), 10 for i = 1 To 10 S = S + a(i) ^2 Next i Text1.Text = S / 10 End Sub Private Sub Command3_Click() End End SubПосле запуска приложения, нажимая последовательно на кнопку «Массив», на форме появится информация о данных, на кнопку «Вычислить» - в текстовом окне число - среднее арифметическое, а кнопка «Финиш» закроет приложение.
В системе программирования Visual Basic имеется два стандартных элемента управления, которые используются для хранения и обработки одномерных массивов некоторой информации:
Списки могут содержать разнообразную и разнородную информацию, как текстовую, так и числовую. Массивы данных, которые могут храниться в списках, требуют специального объявления, если к ним применяют такие действия, как сложение, сравнение и др. Данные в списках по умолчанию имеют тип String, поэтому для выполнения арифметических операций необходимо выполнить преобразования в числовой вид, для этого используется функция Val:
Y = cos(5.123) * Val (List3.List(2))Количество элементов в списке не объявляется, но его можно определить в процессе выполнения программы. ListBox - управляющий элемент, который позволяет создать простой список, из которого пользователь может выбрать одно из предложенных значений. Значения в списке могут разместиться в одну или несколько колонок. Количество колонок можно задать свойством Columns (Колонки). В том случае, если элементы списка не помещаются в выделенную для них в форме область, появляются полосы прокрутки, позволяющие просмотреть весь список. Нумерация элементов списка начинается с 0.
Элементы в список могут добавляться и на этапе проектирования, и программно с использованием метода AddItem. При формировании списка на этапе создания приложения в свойстве List вручную задается весь необходимый список. Данные можно вводить в любом порядке, их можно упорядочить, установив для свойства Sorted - Сортировка значение True. Вновь вводимые элементы списка в этом случае также будут располагаться в алфавитном порядке.
Для добавления элементов в список программным способом предназначен метод AddItem, имеющий следующий синтаксис:
ListN.AddItem <выражение> [, index]где:
ListN - наименование списка, которое задано свойством Name; выражение - элемент списка, строковая переменная; index - порядковый номер элемента в списке, целое число или переменная. Если номер не указан, то по умолчанию текст строки добавляется в конец списка. Если свойство Sorted = False, то строка вставляется в указанное место, если Sorted = True, то в место по алфавиту. Для удаления элементов из списка применяется метод RemoveItem. ListN.Removeltem index
где index - порядковый номер удаляемого элемента в списке. Например, чтобы удалить из созданного списка List2 второй элемент следует записать:
List2 . RemoveItem 1Для очистки всего списка, чтобы удалить все элементы, применяется метод Clear.
Например, List1.Clear- удалить все элементы из списка 1.
Свойство ListCount определяет количество элементов в списке.
Свойство ListIndex показывает номер выбранного элемента.
Для управления внешним видом списка используется свойство Style (Стиль), которое имеет два значения:
Standard- стандартный список, используется по умолчанию;
CheckBox - элементы списка оформлены в виде флажков.
Свойство Multiselect позволяет выбирать из списка несколько элементов сразу:
0-Non - стандартный список, используется по умолчанию, позволяет выбрать одно значение;
1-Simple - выбор нескольких элементов щелчком мыши или нажатием клавиши <Spacebar> (Пробел). Чтобы отменить выбор,
кликнуть мышью или нажать клавишу <Spacebar>
2-Extended - выбор нескольких элементов аналогично Windows. Для выбора элементов, расположенных подряд, необходимо
при нажатой клавише <Shift> выбрать первый элемент из выбираемых, а затем последний. При этом будут выбраны все
размещенные между ними элементы. Если элементы следуют не по порядку, то для выбора элементов нажать клавишу <Ctrl>
и в нажатом состоянии выделить элементы списка для выбора.
При использовании свойства Multiselect следует игнорировать свойство Listindex. Выбор нескольких элементов списка фиксируется в свойстве Selected. Размерность массива элементов списка определяется свойством ListCount. Выбранному элементу списка соответствует значение True соответствующего элемента свойства Selected, а остальным - значение False.
Массив вещественных чисел сформирован случайным образом. Вывести элементы массива в Список1. Отсортировать элементы массива и вывести в Список2. На форму разместить необходимые элементы управления:
List1, List2 Label1, Label2 Command1, Command2В окне свойств следует изменить свойства элементов в соответствии с заданием. Составить программный код и запустить приложение на выполнение. В качестве алгоритма реализован алгоритм на рис. 1.16. Результат работы приложения показан на рис. 3.6, программный код имеет следующий вид:
Private Sub Command1_Click() Rem Пузырьковая сортировка Dim A(10) As Single, x As Single, i As Integer, В(10) As String Randomize for i = 1 To 10 A(i) = Rnd * 234 B(i) = Str(Round(A(i), 2)) List1.Addltem (B(i)) Next i for i = 2 To 10 j = 10 Do While j >= i If A(j -1) >A(j) Then x = A(j - 1): A(j - 1) = A(j): A(j) = x End If j = j - 1 Loop Next i for i = 1 To 10 B(i) = Str(Round(A(i), 2)) List2.Addltem (B(i)) Next i End Sub Private Sub Command2_Click() End End Sub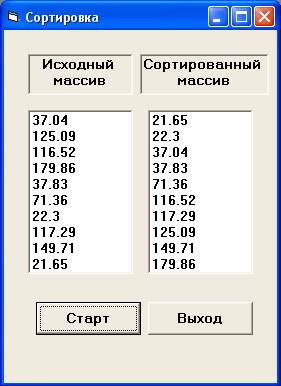
Информация в виде «имя, фамилия» записывается в файл произвольного доступа. Необходимо организовать чтение из файла как всех записанных записей, тaк и отдельных полей. Например, вывести список фамилий.
Разместить на форме необходимые элементы управления и изменить свойства элементов в окне свойств в
соответствии с интерфейсом на рис. 3.7.
Text1, Text2, Text3 - свойство Text для «имя, фамилия», номер записи установить как «пусто».
Text4 - многострочное текстовое окно, Multiline = True.
List1
Command1, Command2, Command3, Command4
Label1, Label2, Label3, Label4, Label5
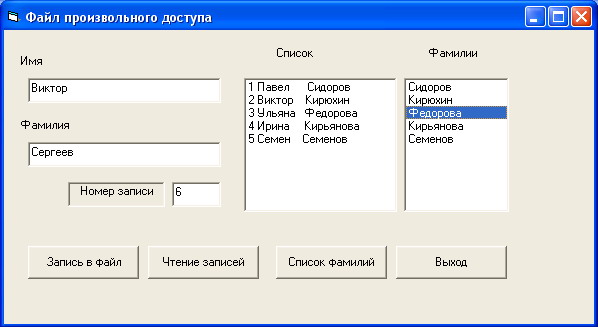
Программный код для данного приложения имеет следующий вид:
Private Type Pers Пользовательский тип данных ns As String * 3 Name As String * 15 SurName As String * 15 End Type Option Explicit Private Sub Command1_Click() Запись в файл произвольного доступаПроцедуру для выхода из приложения для кнопки Command4 написать несложно. Запустить приложение. Левая часть приложения служит для записи в файл. Каждая компонента записи формируется из отдельных полей записи, причем каждая запись имеет свой номер. Сформированные записи можно вывести в текстовое окно, а отдельные фамилии, выделенные из каждой записи поля, выводятся в список1 (рис. 3.7).
 |
 |
 |