


 |
 |
 |
Задание. Составить программу, которая выводит в текстовое окно время при установке флажка или показывает изображение - картинку, которую пользователь в процессе работы может изменить, если щелкнет по изображению указателем мыши.
1. Запустите Visual Basic с помощью меню Window/Пуск/Программы. Если про- грамма уже работает, то открыть новый проект Project.
2. Для создания приложения необходимо использовать следующие объекты управления:
Text1 - текстовое окно;
Check1- флажок;
Check2 -
флажок;
Image1 - рисунок.
Перенести на пустую форму эти элементы и уменьшить размеры формы до допустимо возможных, как показано на рис. 4.10.
3. В работе следует использовать следующие свойства Properties:
Check1 Caption =
'Время'
Check2 Caption =
'Рисунок'
form1 Caption =
'Часы'
Image1 Stretch (растяжка) =
'True'
BorderStyle
(стиль рамки) = 1 - Fixed Single (тонкая
фиксированная)
Picture
(изображение) - выбрать изображение
Чтобы выбрать изображение, следует нажать кнопку с многоточием в диалоговом
окне с заголовком Load Picture (загрузить рисунок). Найти «исходный
рисунок», который будет загружаться автоматически при запуске программы. Полное
название этого файла (например, С:\Мои документы\DBWIZ\cfd.gif)
необходимо запомнить.
Для облегчения просмотра графических файлов при работе
программы можно использовать стандартное диалоговое окно выбора файлов -
Microsoft Common Dialog.
Чтобы поместить элемент Microsoft Common
Dialog на панель инструментов, необходимо в меню Project выбрать
команду Components, в одноименном диалоге найти и отметить флажком
элемент Microsoft Common Dialog Control 6.0 и нажать кнопку «Применить».
Выбранный элемент появится на панели компонентов в виде значка (см. раздел
«Панель инструментов»).
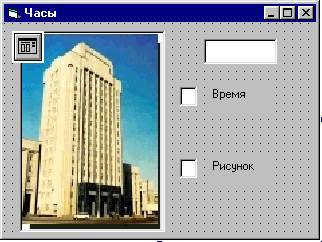
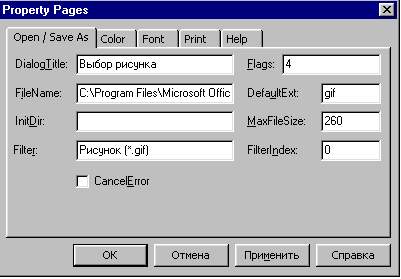
Для Common Dialog установить свойства:
Custom =
(дополнительно) в диалоговом окне Property Pages (страницы свойств)
открыть вкладку Open/Save As и установить все свойства в соответствии с
рис. 4.11. В поле FileName указать имя выбранного выше файла.
4. Набрать программный код в соответствии с приведенным ниже текстом.
Option Explicit
Private Sub Check1_Click()
Image1.Visible =
False
Text1.Text = format(Now, "hh: mm: ss")
End Sub
Private Sub
Check2_Click()
Image1.Visible = True
Text1.Text = " "
End
Sub
Private Sub Image1_Click()
CommonDialog1.ShowOpen
Text1.Text = "
"
Image1.Picture = LoadPicture(CommonDialog1.FileName)
End Sub
5. Запустите программу на выполнение: из меню Run/Start или клавишей F5. После запуска программы пользователь, поочередно активизируя флажки для «Время» и «Рисунок»,получит результат работы программы в соответствии с рис. 4.12.
Щелчок мышью по рисунку откроет окно обзора для выбора графического файла (с расширением, указанным выше в окне Property Pages) для его замены.
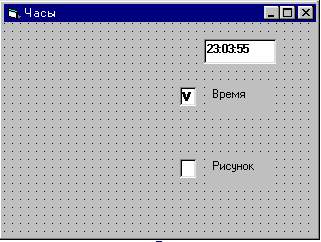
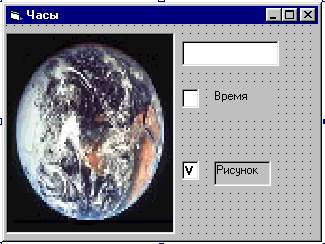
6. Для завершения выполнения программы необходимо нажать значок «закрыть» на форме или выполнить команду Run/End.
7. Сохранить файл программы и файл формы с соответствующими расширениями .bas и .frm.
8.Задание. Измените расположение объектов на форме (например, переместите текстовое окно на изображение) или замените исходный рисунок, его тип, и повторите запуск приложения
 |
 |
 |