Окно - это фундаментальное понятие системы Windows,
о чем говорит название (Windows в переводе с английского - Окна).
Всего в операционной системе Windows можно выделить четыре вида окон:
- Окна папок;
- Диалоговые окна;
- Окна приложений;
- Окна справочной системы.
Окна - это объекты Windows, предназначенные для отображения на экране объектов, элементов
управления и информации.
Окна
папок содержат значки других объектов
Windows и элементы управления окном.
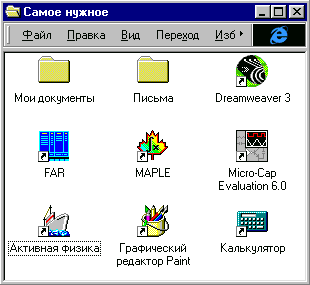
Окна
приложений содержат информацию,
загруженную в приложение в виде документа, а также элементы управления приложением.
Диалоговые
окна отличаются тем, что содержат только элементы управления.
С их помощью управляют операционной и ее приложениями. Большинство настроек
выполняется с помощью диалоговых окон.
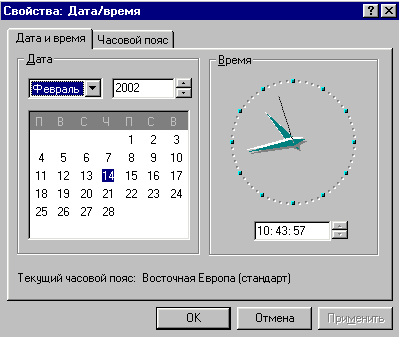
Окна
справочной системы содержат вспомогательную
справочную информацию по работе с операционной системой и приложениями, а
также элементы управления справочной системой.
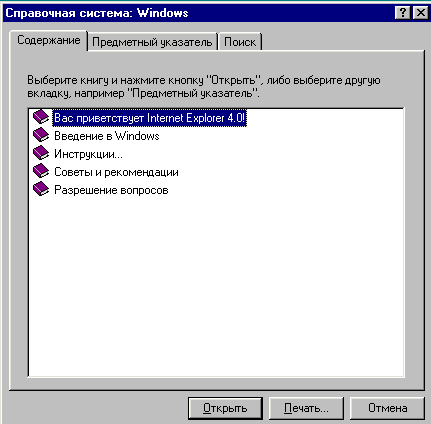
Открытие окна папки
Окно папки
- это графический объект Windows, предназначенный для отображения на экране
объектов, входящих в папку. Эти объекты отображаются в виде значков.
Окно папки
открывается двойным щелчком на значке папки. Если на Рабочем столе нет значка
нужной папки, то его можно найти с помощью значка Мой компьютер или с помощью
программы Проводник.
Навигация с помощью папки Мой компьютер
- Щелкните дважды на
значке Мой компьютер - откроется окно Мой компьютер.

- В этом окне представлены значки дисководов
и жестких дисков, установленных на компьютере. Для того чтобы увидеть, что
имеется на диске F:, щелкните дважды на его значке - откроется окно, представляющее
содержимое корневой папки диска F:.
- Дальнейшее открытие вложенных папок
производится аналогично. Путешествие по содержимому дисков и папок компьютера
называется навигацией по файловой структуре
Навигация с помощью программы Проводник
-
Щелкните
на кнопке Пуск - откроется Главное меню. Выполните команду: Программы
4 Проводник
откроется окно программы Проводник.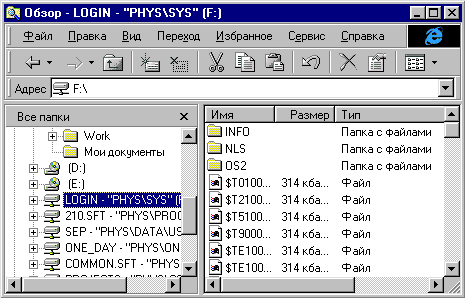
- В окне этой программы
две панели. Левая панель - панель папок. На ней выбираются и
открываются папки.
- Правая панель - панель
содержимого. На ней отображается содержимое папок.
- Если папка имеет вложенные
папки, ее можно развернуть щелчком на значке +.
- Развернутую папку можно
свернуть щелчком на значке -.
- Разыскав нужную папку,
откройте ее щелчком на ее значке на левой панели или двойным щелчком на ее
значке на правой панели.
Структура окна папки
- Окно папки имеет рабочую область,
в которой размещаются значки объектов, содержащихся в папке. Все прочие
элементы оформления окна являются его управляющими элементами.
-
Строка заголовка.
За эту строку выполняется перетаскивание окна с помощью мыши.

- Рамка окна. Установив
указатель мыши на рамку окна, можно изменить размеры окна протягиванием мыши.
- Закрывающая кнопка.
Щелчок на этой кнопке закрывает окно.

- Разворачивающая кнопка.
Щелчком на этой кнопке окно разворачивается во весь экран. После такой
операции разворачивающая кнопка заменяется восстанавливающей
кнопкой, щелчок на которой восстанавливает окно до прежних размеров.
- Сворачивающая кнопка.
Щелчком на этой кнопке окно сворачивается, но не закрывается. На Панели задач
остается кнопка, соответствующая окну и позволяющая быстро восстановить окно
до прежних размеров.
- Системный значок.
Щелчком на этом значке открывается системное меню окна. Пункты этого меню
позволяют выполнять сворачивание, разворачивание, перемещение окна и изменение
его размеров. Системное меню удобно в том случае, если работа
с окном выполняется с помощью клавиатуры (без мыши). Меню открывается комбинацией
клавиш ALT+ПРОБЕЛ.
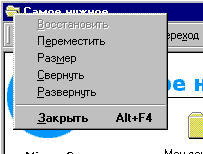
- Строка меню.
В окнах папок этот элемент управления имеет всего четыре пункта: Файл, Правка,
Вид и ?. В окнах приложений в строке меню может быть намного больше пунктов.
Последний пункт, представленный вопросительным знаком, стоило бы назвать "Справка".
Каждый из пунктов открывает свое меню, с помощью которого можно управлять
объектами, представленными в рабочей области окна.

- Панель инструментов.
На этой панели представлены наиболее часто используемые элементы управления
содержимым окна. О назначении каждого из элементов можно узнать по всплывающей
подсказке, которая открывается в момент наведения указателя мыши на элемент.
- Полосы прокрутки.
Если объекты, содержащиеся
в папке, не могут разместиться в пределах рабочей области, то в окне отображаются
полосы прокрутки. Полосы прокрутки бывают вертикальными и горизонтальными.
- По концам полосы прокрутки
имеются кнопки прокрутки. Щелчком на этих кнопках содержимое
окна прокручиваются на одну "строку" вверх, вниз, вправо или влево. Понятие
строка в данном случае условное. Размер этой строки
зависит от высоту (ширины) значка объекта, представленного в окне.
- Каждая полоса прокрутки
имеет ползунок для быстрой прокрутки содержимого окна. Прокрутку
выполняют перетаскиванием ползунка с помощью мыши.
- Кроме построчной прокрутки
с помощью кнопок полосы прокрутки, существует возможность постраничной прокрутки.
Она выполняется щелчком на полосе прокрутки сверху или снизу (справа или слева)
от ползунка. Понятие страница в данном случае условное. За высоту
(ширину) страницы принимается высота (ширина) рабочей области окна.
- Строка состояния
- информационная строка в нижней части окна папки. Это полезная справочная
строка. Обычно в ней отображается информация о том, сколько объектов представлено
в окне папки.

Оформление окна папки
В системе
Windows объекты в окне папки могут отображаться четырьмя разными способами.
Каждый выбирает тот способ, который ему удобнее. На панели инструментов есть
четыре кнопки:
- Отображать объекты в виде крупных
значков удобно, если по внешнему виду значка нетрудно догадаться,
какой объект он представляет. Как правило, это относится к значкам программ.
Обычно каждая программа имеет свой неповторимый значок.
-
Мелкие значки
применяют, если в папке хранятся документы разных типов. В этом случае и
форма значка и подпись под ним играют важную роль. В этом режиме, как и
в предыдущем, можно вручную передвигать значки, располагая их по своему
вкусу.

-
Представлять объекты
в виде списка удобно, если все объекта папки имеют одинаковые
значки, и форма значка особого значения не имеет. Произвольное расположение
объектов в режиме списка невозможно.
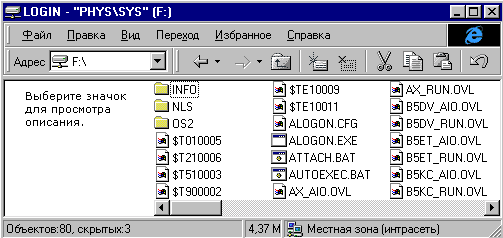
- Самую подробную информацию
дает представление в виде таблицы. В этом случае можно, кроме
имени файла, узнать его тип, размер, дат создания или последнего изменения.
Таблица имеет четыре столбца: Имя, Размер, Тип, Изменен. Содержимое окна можно
отсортировать по любому из этих столбцов. Для этого достаточно щелкнуть на
заголовке столбца. Порядок сортировки может быть и обратным - для этого надо
щелкнуть второй раз на заголовке того столбца, по которому была сделана сортировка.
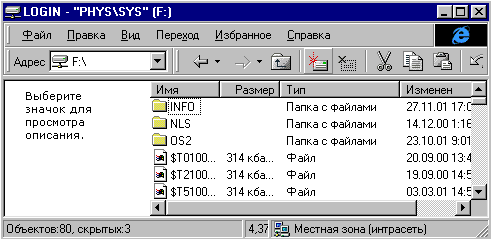
Отображение элементов управления
Окно
папки имеет немало элементов управления.
- За внешний вид окна
папки отвечает меню Вид.
- "Галочки" в пунктах
Панель инструментов и Строка состояния называются флажками.
Флажки устанавливают или снимают щелчком левой
кнопки мыши. Если эти флажки установлены, то в окне отображаются и кнопки
панели инструментов и строка состояния.
- Если панель инструментов
не отображается, то способ отображения объектов (Крупные значки -
Мелкие значки - Список - Таблица) можно выбрать не кнопками панели инструментов,
а пунктами этого меню.
Упорядочивание
значков
-
Меню
Вид позволяет упорядочить значки на экране по имени, по типу, по размеру,
по дате, автоматически. Упорядочивание - это разновидность сортировки.
Сортировку в обратном порядке можно выполнить только в режиме Таблица.
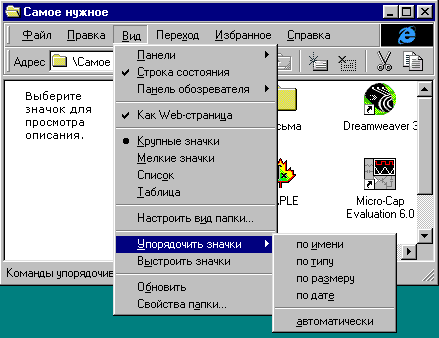
- Если выбран режим автоматического
упорядочивания значков, они не сортируются, но выравниваются и равномерно
заполняют рабочую область окна.
- Если значки располагаются
в рабочем окне некрасиво (неровно), то выровнять их в рядах и столбцах можно
командой Выстроить значки. Этот режим применяется при отключенном автоматическом
упорядочивании значков.
- Команда Обновить применяется
в тех случаях, когда информация в окне изменилась, но на экране это не отразилось.
Элементы управления панели инструментов
Элементы
управления панели инструментов служат для выполнения наиболее распространенных
операций с объектами, представленными в рабочем окне папки.
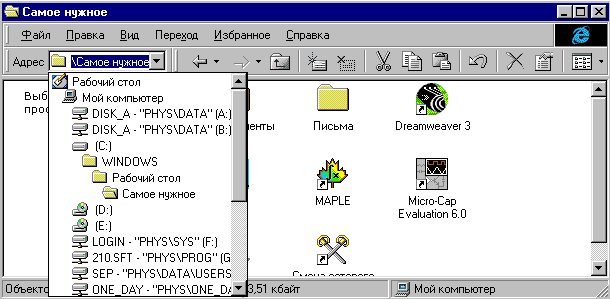
- Раскрывающийся
список папок. В поле этого списка записано название папки,
открытой рабочей области окна в данный момент. Щелчком на раскрывающей кнопке
списка открывают список папок для выбора другой папки.
- Кнопка перехода
на один уровень вверх. Если папка, отображаемая в окне, является вложенной
папкой, то щелчком на этой кнопке выполняют переход в папку более высокого
уровня.
- Кнопка Удалить
в буфер. Позволяет забрать один или несколько объектов из папки в
буфер обмена Windows . При этом объект удаляется из окна папки.
- Кнопка Копировать
в буфер. Позволяет скопировать один или несколько объектов из папки
в буфер обмена Windows. При этом копируемые объекты из окна папки не удаляются.
- Кнопка Вставить
из буфера. По щелчку на этой кнопке в папку вставляется объект,
хранившийся в это время в буфере.
- Кнопка Отменить.
Позволяет отменить предыдущую операцию.
- Кнопка Удалить.
Служит для удаления выделенного объекта.
- Кнопка Свойства.
Применяется для просмотра свойств выделенного объекта.
Буфер обмена Windows
Буфер обмена Windows - специальная область
в оперативной памяти компьютера, в которой могут временно храниться
объекты Windows (не более одного). Объекты в эту область
можно удалять или копировать. В первом случае объект-источник уничтожается,
а во втором - сохраняется. Из буфера обмена объекты можно вставлять в новое
место. Таким путем можно переносить объекты через буфер обмена и даже выполнять
их размножение.
Буфер обмена широко используют для переноса данных между приложениями.
Он позволяет использовать несколько программ для обработки одного документа.
Буфер обмена играет в Windows чрезвычайно важную роль, но этот буфер
одноместный. Информация в нем хранится только до тех пор,
пока в него не отправлена другая инфрмация.
назад
© vp 2001
![]()
![]()
![]()
![]()
![]()
![]()
![]()
![]()
![]()