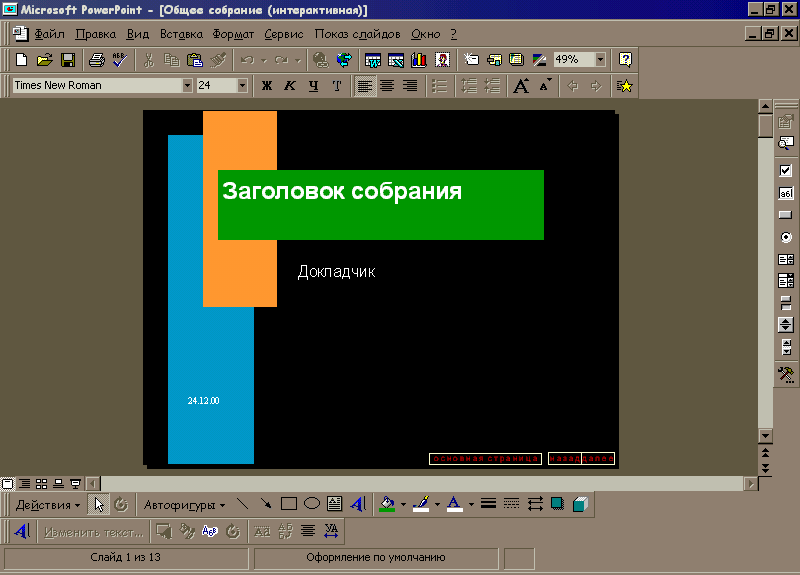
Для чего необходим PowerPoint
Три способа начать работу
Мастер автосодержания
Создание новой презентации
Работа с панелями инструментов
Добавление картинок
Добавление анимации
Вставка видеоклипов
Вставка звука
Запись звукового сопровождения
Создание Web-страницы
С помощью редактора презентаций Power Point можно создавать и отображать наборы слайдов, в которых текст сочетается с графическими объектами, картинками, фото и многим другим.
Презентации Power Point можно представлять в электронном виде или распространять по Интернету. Более того, поскольку Power Point (PP) тесно связан с другими приложениями Microsoft Office, при создании презентаций PP нетрудно соединить тексты Word, Exel и графику.
При помощи PP можно создавать такие слайды:
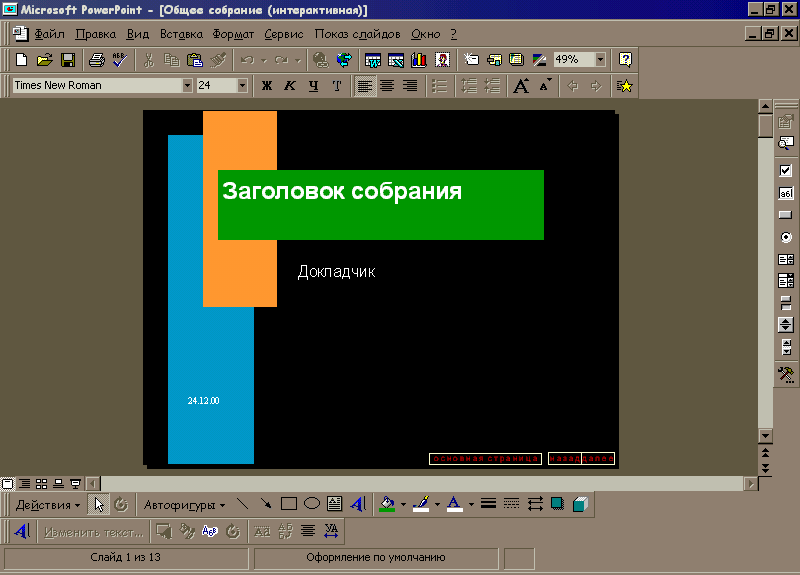
Или разрабатывать страницы для WWW:

Для начала работы PP, как и большинство приложений Office, предлагает для этого несколько возможностей. Они перечислены в окне диалога, которое открывается при запуске PP.

Мастер предлагает наиболее быстрый способ создания презентации. Мастер проводит пользователя через начальные стадии создания презентации. Запуск производится следующим образом:
Если вы желаете в полной мере проявить свои творческие способности вместо того, чтобы положиться на Мастера или шаблон, поступите так:
Выбрав вариант авторазметки, нажмите ОК
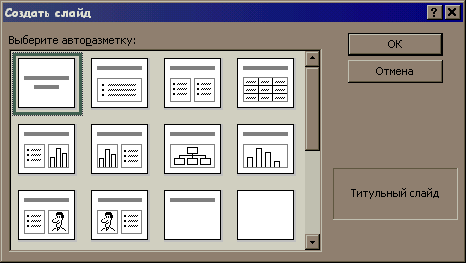
Описание выделенного варианта авторазметки
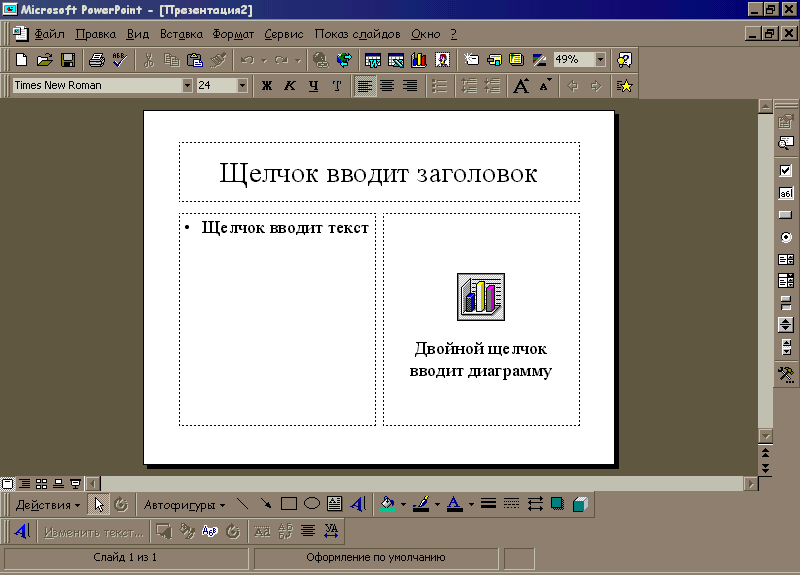
После выбора варианта разметки для пустого слайда можно вводить, редактировать и форматировать его содержимое.
Работа с панелями инструментов.
По умолчанию РР отображает на экране стандартную панель инструментов: инструменты для создания, печати, вставка и др. Панель инструментов рисования помогает вставлять в слайды текст, графику и специальные эффекты. Кроме того, РР содержит и другие полезные панели инструментов:
Выразительные картинки оживляют презентацию, делая ее более привлекательной.
Для вставки картинки необходимо:
- Выберите категорию картинки
- Выберите щелчком нужную картинку
- Нажмите кнопку Вставить для вставки картинки в слайд
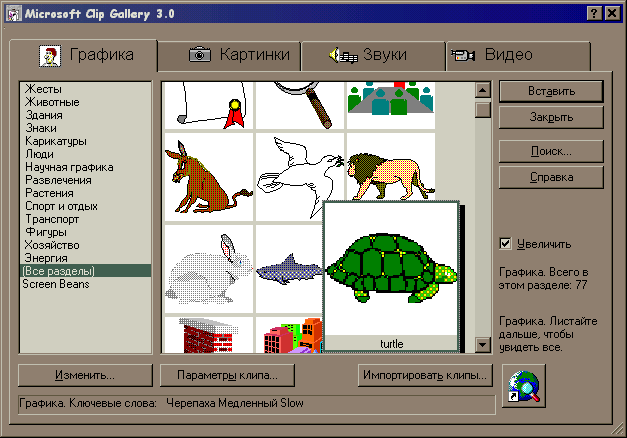
РР позволяет включать в слайды анимацию и использовать переходы между ними.
Все это делает презентацию интересной и живой.
ногие стандартные эффекты РР спроектированы для анимации текстовых объектов.
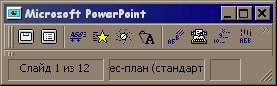
Возможны 24 эффекта:
Создание слайдов с анимацией происходит следующим образом:
В любой слайд можно вставить один или несколько объектов-видеклипов. Во время презентации можно воспроизвести видеоклип самому или же предоставить РР сделать это вместо Вас.
Перед тем как вставлять какие-либо видеоклипы, убедитесь в наличии необходимой аппаратуры (звуковой карты, колонок и подходящей видеокарты) для воспроизведения мультимедиа-элементов презентации. После этого вставка фрагментов мультимедиа ничем не отличается от вставки других объектов, а эффект от их использования оказывается очень сильным.
Звуковые эффекты - такие, как музыка или голос - повышают уровень восприятия слайдовой презентации. После включения в слайд оцифрованного звука появляется такой значок:
![]()
Добавление звука к слайдовой презентации происходит следующим образом:
Запись звукового сопровождения.
РР позволяет записать голосовой комментарий к слайдам. Это позволяет заранее подготовить презентацию с Вашим голосом (для записи голосовых комментариев необходима звуковая карта, микрофон, колонки).
Выполните следующие действия:

3. Начните запись кнопкой ОК в окне диалога Запись звукового сопровождения.
На каждом слайде появится соответствующий значок.
Использование интерактивных шаблонов PowerPoint для создания Web-страниц.
Шаблоны РР делятся на две категории - стандартные и интерактивные. Интерактивные шаблоны были специально спроектированы для работы в среде Web, использующей язык гипертекстовой разметки (HTML). В них вкючены гиперссылки, клавиши перемещения и иные средства, часто встречающиеся на основных страницах и в других документах Web. Например, на базе шаблона Основная страница компании (интерактивная) /см. рисунок/ можно создать удобную многоэкранную презентацию, которую легко приспособить к стандартам деловой Web-страницы.
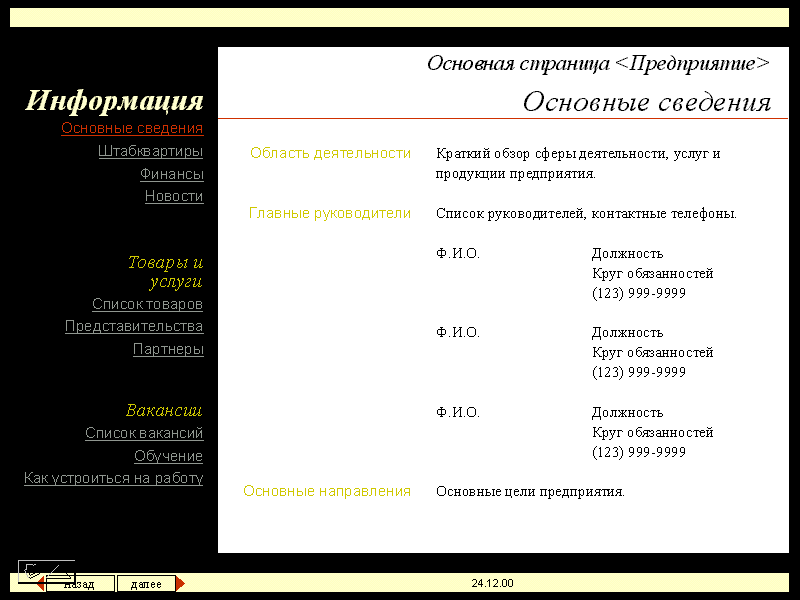
Работа над Web-страницей завершается сохранением презентации командой Файл/ Сохранить в формате HTML. Эта команда запускает Мастера, который поможет украсить презентацию различными фишками.