Рассмотрим работу мастера импорта Web-узла (Import Web Wizard). Данным мастером вы можете воспользоваться, если захотите переписать к себе на компьютер понравившийся в Интернете Web-узел или доработать Web-узел. созданный без использования программы FrontPage.
Для импорта Web-узла с помощью мастера выполните следующие действия:
1. В меню Файл (File) выберите команду Создать (New), а затем в открывшемся подменю — опцию Страница или веб-узел (Новая страница или Web-узел).
2. На появившейся панели Создание веб-страницы или узла выберите команду Шаблоны веб-узлов (Web Site Templates).
3. В поле Укажите расположение нового веб-узла (Specify the location of the new web) диалогового окна Шаблоны веб-узлов задайте местоположение и имя создаваемого Web-узла, после чего дважды щелкните мышью на значке Мастер веб-импорта (Import Web Wizard).
Совет
Для запуска мастера Мастер веб-импорта (Import Web Wizard) вы также можете воспользоваться командой Импорт (Import) из меню Файл (File). На экране откроется диалоговое окно Шаблоны веб-узлов и по умолчанию будет выбран значок Мастер веб-импорта.
4. Запускается мастер и на экране появляется его первое диалоговое окно Choose Source (Выбрать источник) (рис. 11.27), в котором необходимо указать, откуда импортируется Web-узел. В окне расположены две опции:
Установите одну из двух предлагаемых опций, укажите расположение импортируемого Web-узла и нажмите кнопку Далее.
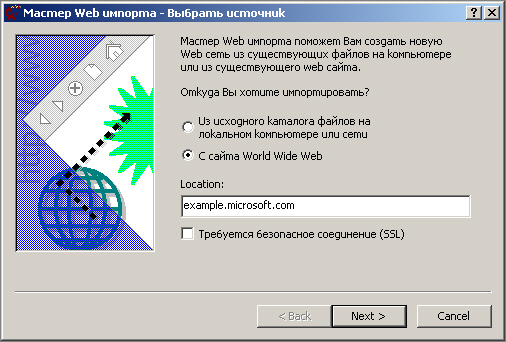
Рис. 11.27. Первое диалоговое окно мастера импорта Web-узла
5. Вид следующего диалогового окна зависит от установленной на первом шаге опции. Если вы импортируете Web-узел из каталога, будет открыто окно Изменение списка файлов (Edit File List) (рис. 11.28), содержащее список всех файлов, включая указанные вами подкаталоги. При импортировании всех файлов нажмите кнопку (Next). В том случае, если вы хотите исключить из импорта отдельные файлы, выделите их и удалите из списка, воспользовавшись для этого кнопкой Исключить (Exclude). Для восстановления в списке ошибочно удаленного файла нажмите кнопку Обновить (Refresh). Завершив формирование списка, нажмите кнопку.
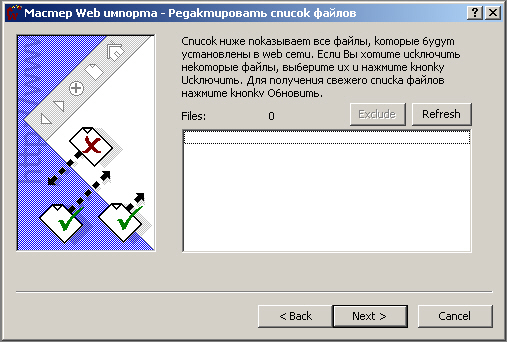
Рис. 11.28. Диалоговое окно мастера при импортировании Web-узла из каталога
6. При импорте файла из Интернета открывается диалоговое окно Выбор ограничений на загрузку (Choose Download Amount) (рис. 11.29), в котором вам предлагается сформировать ряд условий по количеству копируемых уровней в иерархии страниц и максимальному объему информации в килобайтах. Если установлен флажок Только текстовые и графические файлы (Limit to text and image files), то будут импортироваться только текстовые и графические файлы. Задав необходимые параметры, нажмите кнопку для перехода к следующему шагу в работе мастера.

Рис. 11.29. Диалоговое окно мастера при импортировании Web-узла из Интернета
7. Следующее диалоговое окно является информационным. Нажмите кнопку Готово (Finish). Начнется процесс импорта, при котором сохраняется структура импортируемого Web-узла.
Замечание
В случае отсутствия в структуре Web-узла каталога private, в котором FrontPage размещает конфиденциальные файлы, а также каталога images для размещения графических файлов, они будут добавлены в создаваемую структуру.
После завершения работы мастера в окне программы FrontPage отображается импортированный Web-узел, и вы можете начинать с ним работать.