Мастер интерфейса базы данных (Database Interface Wizard) (Database Interface Wizard) — это новый мастер, появившийся во FrontPage XP. Он создает Web-узел, позволяющий работать с информацией, содержащейся в базе данных Access, Oracle или SQL Server. Чтобы воспользоваться данным мастером:
1. На панели Создание веб-страницы или узла выберите команду Шаблоны веб-узлов (Web Site Templates).
2. В поле Укажите расположение нового веб-узла (Specify the location of the new web) открывшегося диалогового окна Шаблоны веб-узлов задайте местоположение и имя создаваемого Web-узла, после чего дважды щелкните на значке Мастер интерфейса базы данных (Database Interface Wizard).
3. Мастер начинает свою работу. На экране появляется его первое окно (рис. 11.30), в котором необходимо указать базу данных, с которой будет осуществляться соединение Web-узла. В окне расположены опции:
•
новое
подключение
к БД Access на веб-узле
(Create
a new Access database within your web) — данная опция указывает, что соединение
будет осуществляться с новой базой данных Access
•
существующее
подключение к базе данных
(Use an existing database connection) — при выборе
этой опции становится возможным выбор существующей базы данных из расположенного
под опцией списка
•
подключение к образцу
базы данных (Борей)
(Use a sample database connection (Northwind)) —
соединение с тестовой базой данных Борей
Рассмотрим, как осуществляется соединение с новой базой данных. Оставьте установленную по умолчанию опцию новое подключение к БД Access на веб-узле и нажмите кнопку Далее.
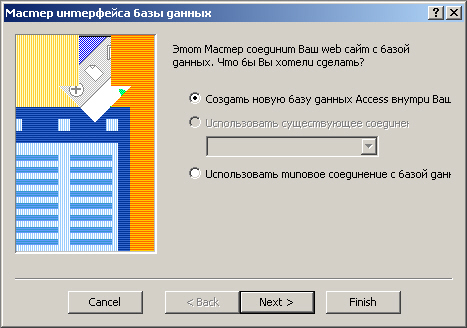
Рис. 11.30.
Окно мастера, предназначенное для выбора базы данных4. Следующее окно мастера содержит одно поле, предназначенное для ввода названия базы данных. Введите имя и нажмите кнопку Далее.
5. На следующем шаге мастер предлагает сформировать список полей базы данных (рис. 11.31). Информация о полях представлена в виде таблицы, содержащей три столбца. В первом столбце указывается имя поля, во втором — его тип, а в третьем — объект интерфейса, с помощью которого информация данного поля будет представлена в форме. По умолчанию таблица содержит три поля. С помощью расположенных в диалоговом окне кнопок в таблицу можно добавлять новые поля, редактировать и удалять имеющиеся.

Рис. 11.31. Окно для формирования списка полей базы данных
Кнопки, содержащиеся в окне мастера, имеют следующее назначение:
•
Добавить
(Add) —
открывает диалоговое окно (рис. 32), с помощью которого в базу данных вводится
новое поле
•
Изменить
(Modify) —
открывает диалоговое окно, с помощью которого редактируется информация о
выбранном в таблице поле создаваемой базы данных
•
Удалить
(Delete) —
удаляет выделенное в таблице поле из базы данных Используя данные кнопки,
сформируйте поля таблицы.
При вводе нового или редактировании существующего поля открывается окно, аналогичное показанному на рис. 11.32. Оно содержит следующие объекты интерфейса:
•
Имя столбца
(Column
name) — наименование поля
•
Тип столбца
(Column
type) — тип поля. Определяет тип хранящейся в поле информации. Может быть
текстовым (Text), текстовым полем большой длины (Memo), целым числом (Integer),
целым числом большой длины (Long), вещественным числом (Float), вещественным
числом с двойной точностью (Double), датой (Date), логическим (Boolean)
•
Тип входных данных поля
формы
(form field input type) — указывает объект интерфейса, с помощью
которого информация поля будет представлена в форме. Список содержит следующие
значения: Над-
пись
(Text
Box),
Текстовая область
(Text
Area),
Переключатель
(Option
Button),
Раскрывающийся список
(Drop-Down Box)
Число вариантов
(Number of options) — количество опций в переключателе
или значений в списке. Данный счетчик доступен, когда из списка
Тип входных данных поля формы
выбраны значения
Переключатель
(Option Button),
Раскрывающийся список
(Drop-Down Box)

Рис. 11.32. Окно мастера для ввода и редактирования информации о поле базы данных
6. После того как вся информация о полях задана, нажмите кнопку Далее. Мастер приступает к созданию базы данных на основе введенной информации. После того как база данных будет создана, появится информационное окно, в котором также нажмите кнопку Далее.
7. Устанавливая флажки на следующем шаге работы мастера (рис. 11.33), вы указываете страницы, входящие в Web-узел. Мастер предлагает три страницы:
•
Страница результатов
(Result Page) — страница просмотра информации, содержащейся в базе данных
•
Форма отправки
(Submission
form) — страница, предназначенная для ввода информации в базу данных
•
Редактор базы данных
(Database Editor) — страница, позволяющая редактировать базу данных Web-узла
из обозревателя
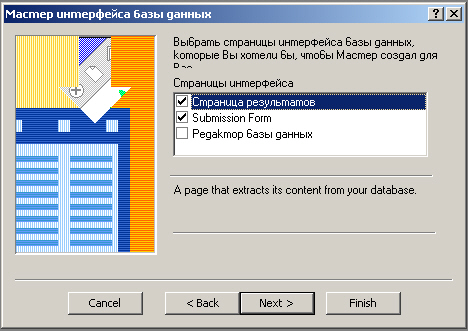
Рис. 11.33. Формирование списка страниц Web-узла
Укажите страницы, включаемые в Web-узел, и перейдите к следующему шагу работы мастера.
8. Если в Web-узел включена страница Редактор базы данных (Database Editor), появляется диалоговое окно, позволяющее задать имя пользователя и пароль для доступа к этой странице. Для того чтобы доступ к странице был ограничен, в поле Пользователь (Username) введите имя пользователя, который будет осуществлять редактирование структуры базы данных, в поле Пароль (Password) — пароль и в поле Подтверждение (Confirm) — подтверждение пароля. В том случае, если хотите, чтобы доступ к данной странице осуществлялся без ввода пароля, установите флажок Не защищать мой редактор базы данных именем пользователя и паролем (Don't project Database Editor with a username and password). Завершив установку параметров, перейдите к следующему шагу, нажав кнопку Далее .
9. Появляется информационное окно, указывающее список страниц, включаемых мастером в Web-узел. Нажмите в этом окне кнопку Готово. Мастер завершает создание Web-узла и открывает его в окне программы FrontPage для просмотра и редактирования (рис. 11.35).

Рис. 11.35. Одна из страниц созданного мастером Web-узла в режиме редактирования