Текст, как правило, состоит из абзацев , выражающих законченную мысль. В редакторе FrontPage, как и в любом другом текстовом редакторе, абзац — это фрагмент текста, ограниченный символом абзаца . Абзац, так же как и символ, является объектом форматирования. Символ абзаца (или маркер абзаца) — непечатаемый символ, который содержит все параметры форматирования соответствующего абзаца.
При форматировании абзаца оперируют следующими понятиями:
Средства форматирования абзаца
Абзац можно форматировать до и после ввода текста. Если текст уже введен, то абзацы, подлежащие форматированию, должны быть выделены. При форматировании одного абзаца достаточно перед началом форматирования установить в нем курсор.
Замечание
Средства форматирования воздействуют на весь абзац, т.е. если вы воспользуетесь этими средствами для форматирования строки или нескольких слов, FrontPage все равно отформатирует целый абзац.
FrontPage предоставляет в распоряжение разработчика следующие средства форматирования абзаца:
Для установки нескольких параметров форматирования абзаца наиболее удобно использовать диалоговое окно Абзац (рис. 12.7). Для открытия этого окна выберите команду Абзац (Paragraph) из меню Формат (format) или из контекстного меню, открываемого с помощью правой кнопки мыши.
С помощью диалогового окна Абзац вы можете установить доступные в FrontPage
элементы форматирования абзаца, описанные
в табл. 12.4.
Таблица 12.4. Параметры, используемые для форматирования абзаца с помощью диалогового окна Абзац
| Опция | Назначение | |
| Выравнивание (Alignment) |
Выравнивает абзац по левому, правому краям, по
центру, по ширине
Отступ (Indentation) |
|
| слева (Before text) | Отступ слева от абзаца | |
| справа (After text) | Отступ справа от абзаца | |
|
первая строка
(Indent first line) |
Отступ для первой строки абзаца | |
| Интервал (Spacing) | ||
| перед (Before) | Интервал перед абзацем | |
| после (After) | Интервал после абзаца | |
| между слов (Word) | Интервал между словами. При использовании этого параметра вы не можете просмотреть результат примененного форматирования в редакторе программы FrontPage. Действие этого параметра поддерживается не всеми обозревателями | |
| между строк (Line spacing) | Показывает величину междустрочного интервала | |
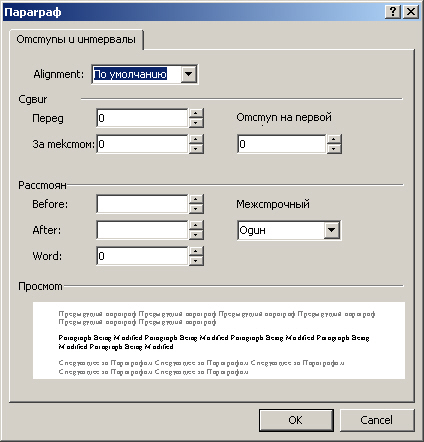
Рис. 12.7. Диалоговое окно Абзац
Раздел Образец (Preview) диалогового окна Абзац позволяет просмотреть, как будет выглядеть ваш текст в результате примененного форматирования.
Форматирование с помощью диалогового окна Абзац осуществляется следующим образом:
1. Поместите курсор в любое место форматируемого абзаца.
2. Откройте диалоговое окно Абзац.
3. Если параметр задается с помощью списка, выберите требуемое значение. При использовании полей введите необходимое значение в соответствующем поле или установите его с помощью кнопок, расположенных в правой части полей ввода.
4. Нажмите кнопку ОК для закрытия диалогового окна.
Форматирование абзацев с использованием панели инструментов
Панель инструментов Форматирование (formatting) позволяет быстро изменить конкретный параметр формата абзаца. Для этого достаточно выделить требуемые абзацы и нажать мышью необходимую кнопку на панели инструментов. Однако панель инструментов Форматирование предоставляет не столь богатый набор средств, как диалоговое окно Абзац. С помощью соответствующих кнопок этой панели вы можете:
Выравнивание текста можно осуществлять с помощью как диалогового окна Абзац, открываемого командой Абзац из меню Формат, так и панели инструментов. Для выравнивания небольших фрагментов удобнее использовать выравнивание с помощью панели инструментов, так как она всегда под рукой.
Чтобы установить способ выравнивания с помощью команды меню, выполните следующие действия:
1. Выделите один или несколько абзацев, которые вы предполагаете выровнять. Если требуется выровнять один абзац, установите курсор в пределах этого абзаца.
2. Откройте диалоговое окно Абзац, выбрав команду Абзац из меню Формат или из контекстного меню.
3. Откройте список видов выравнивания Выравнивание (Alignment).
4. Выберите устраивающий вас вид выравнивания и нажмите кнопку ОК.
Для выравнивания абзаца с помощью кнопок панели инструментов
Форматирование
достаточно его выделить и нажать кнопку на панели
инструментов, соответствующую выбранному типу выравнивания:
По левому краю
(Align Left)
![]() ,
По правому краю
(Align Right)
,
По правому краю
(Align Right)
![]() ,
По центру
(Center)
,
По центру
(Center)
![]() ,
По ширине
(Justify)
,
По ширине
(Justify)
![]() .
На рис. 12.8 представлены четыре вида
выравнивания текста.
.
На рис. 12.8 представлены четыре вида
выравнивания текста.
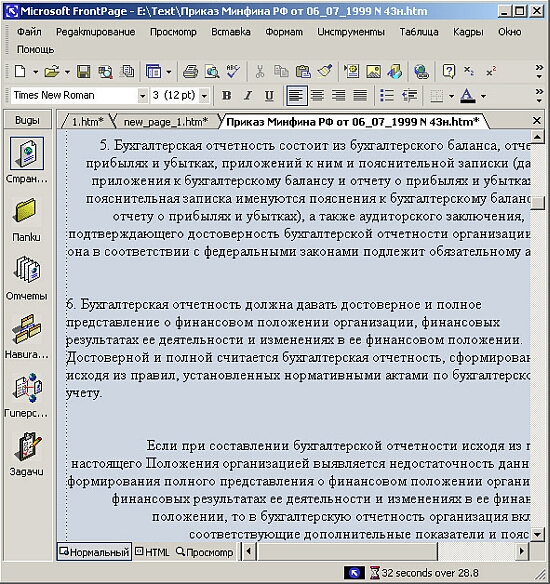
Рис. 12.8. Использование различных типов выравнивания: по левому краю, по правому краю, по центру и по ширине
Установка расстояния перед абзацем и после него
Для установки интервала перед абзацем и после него достаточно вставить дополнительную строку, нажав клавишу <Enter> или комбинацию клавиш <Shift>+<Enter>. При использовании комбинации клавиш получается интервал меньшего размера, чем при нажатии клавиши <Enter>. В некоторых случаях (например, при подготовке места для вставки фафических объектов, формул и т.д.) это удобнее, но не во всех (например, при оформлении заголовков). Тогда можно воспользоваться диалоговым окном Абзац, выполнив следующие действия:
1. Выделить форматируемый абзац.
2. Выбрать в меню Формат (format) команду Абзац (Paragraph).
3. В появившемся диалоговом окне Абзац установить требуемые значения интервалов в полях перед (Before) и после (After) области Интервал (Spacing). Для этого ввести необходимые значения в поля или воспользоваться кнопками, расположенными в правой части полей. Нажатие кнопок приводит к изменению значений на 1 пт.
4. Завершив установку параметров, нажать кнопку ОК.
Установка межстрочного интервала
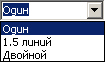
Межстрочный интервал определяет расстояние между строками текста. В редакторе FrontPage межстрочный интервал выражен в строках. Для его изменения предназначен раскрывающийся список между строк (Line spacing) диалогового окна Абзац. В табл. 12.5 описано назначение опций данного списка.
Таблица 12.5. Опции, используемые для изменения межстрочного интервала
| Опция | Назначение |
| одинарный (Single) | Устанавливает межстрочный интервал для каждой строки в соответствии с наибольшим символом в этой строке |
|
полуторный
(1.5 lines) ( ) |
Устанавливает для каждой строки межстрочный
интервал в полтора раза больший, чем при одиночном междустрочном интервале
|
| двойной (Double) |
Устанавливает для каждой строки межстрочный
интервал в два раза больший, чем при одиночном межстрочном интервале
|
С помощью диалогового окна Границы и заливка (рис. 12.9) можно поместить фрагмент текста в рамку, оформленную с помощью различных стилей, или выделить с помощью заливки. Для открытия этого окна используется команда Границы и заливка (Borders and Shading) из меню Формат (format) и аналогичная команда из контекстного меню абзаца.
Диалоговое окно Границы и заливка содержит две вкладки: Граница (Borders) и Заливка (Shading). На рис. 12.9 показана вкладка Граница, а в табл. 12.6 приведено назначение ее опций.
Таблица 12.6. Опции вкладки Граница
| Опция | Назначение |
| по умолчанию (None) | Удаляет элементы обрамления |
| рамка (Box) | Создает обрамление в виде однородной рамки |
| другая (Custom) | Создает произвольное обрамление, т.е. стороны рамки могут иметь различное оформление |
| Стиль (Style) | Содержит восемь типов линий обрамления |
| Цвет (Color) | Задает цвет линии |
| Ширина (Width) | Задает толщину линии обрамления |
| Образец (Preview) | Позволяет подбирать различные варианты рамок и тени, показывая результаты выбора параметров |
| Поля (Padding) | Устанавливает расстояние от текста до рамки с помощью четырех полей Верхнее (Тор), Нижнее (Bottom), Левое (Left), Правое (Right) |
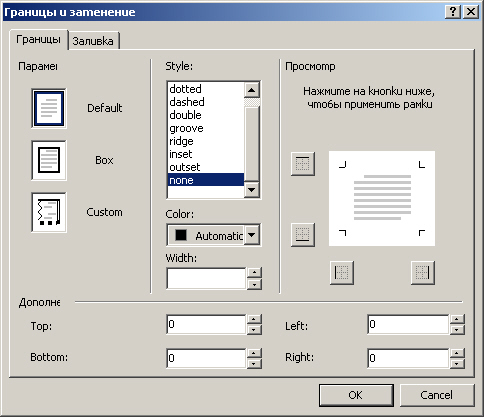
Рис. 12.9. Диалоговое окно Границы и заливка
С помощью вкладки Заливка (Shading) диалогового окна Границы и заливка (рис. 12.10) можно получить достаточно интересные эффекты при оформлении абзацев страницы. Используя раскрывающиеся списки Цвет фона (background color) и Цвет текста (foreground color), можно задать цвет заливки абзаца и цвет размещенного в нем текста. Параметры области Узор (Patterns) позволяют задать в качестве заливки графическое изображение.
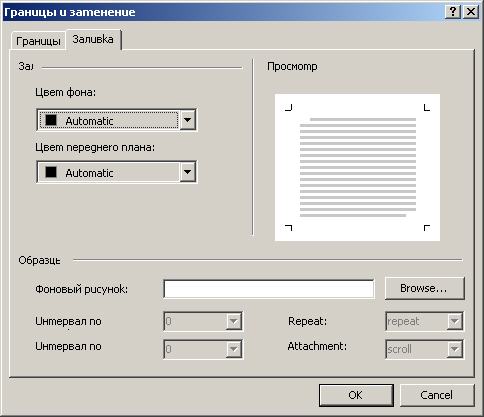
Рис. 12.10. Вкладка Заливка
Для помещения абзаца в рамку выполните следующие действия:
1. Установите курсор внутри форматируемого абзаца.
2. Выберите в меню Формат (format) команду Границы и заливка (Borders and Shading). Откроется одноименное диалоговое окно.
3. Выберите из предложенных типов обрамления абзаца опцию Рамка (Box).
4. Из списка Стиль (Style) подберите стиль рамки. В области Образец (Preview) для рамки будет использована линия указанного типа.
5. Подберите в раскрывающемся списке Цвет (Color) цвет рамки.
6. Используя параметры области Поля (Padding), установите расстояние от текста до рамки, введя желаемые величины в поля Верхнее (Тор), Нижнее (Bottom), Левое (Left), Правое (Right). В качестве альтернативного средства вы можете несколько раз нажать кнопку со стрелкой, расположенную в правой части каждого из полей, до тех пор, пока в поле не появится требуемое расстояние в пунктах.
7. Чтобы выбрать заливку, перейдите на вкладку Заливка.
8. Используя раскрывающиеся списки Цвет фона (background color) и Цвет текста (foreground color), определите цвет заливки и текста.
9. Завершив установку параметров, нажмите кнопку ОК для закрытия диалогового окна.