Специальные средства редактирования текста
Программа FrontPage входит в Microsoft Office XP, поэтому, как и все программные продукты, входящие в его состав, содержит средства проверки орфографии, тезаурус. Рассмотрим их использование при редактировании текста.
Программа FrontPage содержит средства проверки орфографии, с помощью которых вы сможете проверить орфографию выделенного фрагмента текста, страницы или всех страниц Web-узла. Для проверки орфографии вы можете воспользоваться одним из следующих средств:
Проверка орфографии сводится к сравнению слов, присутствующих в документе, со словами из словаря. Программа FrontPage использует словарь, доступный программам, входящим в Microsoft Office. Встречая слово, которое отсутствует в словаре, FrontPage автоматически открывает диалоговое окно Орфография (Spelling) (рис. 12.17).
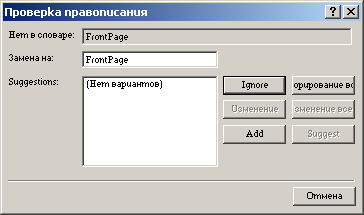
Рис. 12.17. Диалоговое окно Орфография
В диалоговом окне Орфография (Spelling) находятся поля, представленные в табл. 12.7.
Таблица 12.7. Назначение полей диалогового окна Орфография
| Поле | Назначение |
|
Нет в словаре
(Not in Dictionary) |
Соответствует орфографической ошибке. Отображает слово, не найденное в словаре |
| Заменить на (Change To) |
Содержит слово, на которое предлагается заменить
ошибочное
|
| Варианты (Suggestions) |
Предлагает список слов для замены из основного
словаря и открытых вспомогательных словарей при орфографической ошибке и
объясняет причину выделения сочетания слов при грамматической ошибке
|
Диалоговое окно Орфография (Spelling) содержит кнопки, назначение которых описано в табл. 12.8.
Таблица 12.8. Назначение кнопок диалогового окна Орфография
| Кнопка | Назначение |
| Пропустить (Ignore) | Пропускает без изменения слово, присутствующее в поле Нет в словаре (Not in Dictionary), и продолжает проверку орфографии |
| Пропустить все (Ignore All) | Пропускает без изменения все вхождения слова, присутствующее в поле Нет в словаре, и продолжает проверку орфографии, оставляя без внимания все последующие вхождения этого слова |
| Заменить (Change) | Заменяет слово, присутствующее в поле Нет в словаре, словом, содержащимся в поле Заменить на (Change To) |
| Заменить все (Change All) | Заменяет в Web-странице все вхождения слова, присутствующего в поле Нет в словаре, словом, содержащимся в поле Заменить на |
| Добавить (Add) | Добавляет слово, содержащееся в поле Нет в словаре, в словарь |
| Варианты (Suggest) | При нажатии на кнопку в поле Варианты (Suggestions) размещается список вариантов замены |
| Отмена (Cancel) | Прекращает проверку орфографии и закрывает диалоговое окно Орфография |
Для проверки орфографии на открытой Web-странице выполните следующие действия:
1. Чтобы проверить фрагмент текста, выделите его. В том случае, если проверяется вся страница, данный пункт опускается.
2. В меню Сервис (Tools) выберите команду Орфография (Spelling) или нажмите одноименную кнопку стандартной панели инструментов.
3 . Если ошибок не найдено, появляется сообщение, представленное на рис. 12.18. Нажмите кнопку
ОК.
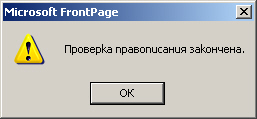
Рис. 12.18. Сообщение, появляющееся при отсутствии в тексте ошибок
4. После нахождения первого ошибочного с точки зрения FrontPage слова открывается окно Орфография (Spelling). Поле Варианты (Suggestions) будет содержать слова для замены ошибочного слова.
• Если слово, появившееся в поле
Заменить на
(Change To), на ваш
взгляд является подходящим, нажмите кнопку
Заменить
(Change).
В
результате выбранное слово будет вставлено в текст
• Если слово, появившееся в поле
Нет в словаре
(Not in Dictionary)
написано с вашей точки зрения правильно, нажмите кнопку
Игнорировать
(Ignore).
Если это слово встречается в документе многократно, целесообразно нажать кнопку
Пропустить все
(Ignore All). В этом случае FrontPage не будет
останавливаться на последующих вхождениях этого слова
• Не исключено, что нераспознанное слово написано правильно, но его нет в
словаре Microsoft Office. В таком случае, если слово используется часто, его
следует ввести в существующий словарь с помощью кнопки
Добавить
(Add)
5. После достижения конца фрагмента или документа появляется сообщение,
уведомляющее вас о завершении проверки
(см. рис. 12.18).
Для отмены результатов проверки орфографии вы можете, как обычно, воспользоваться одним из приведенных ниже способов:
В программе FrontPage к услугам разработчика предоставляется тезаурус (словарь синонимов) Microsoft Office, помогающий подбирать слова при размещении текста на страницах Web-узла.
При составлении фраз порой приходится мучительно подыскивать замену слову, которое слишком часто употребляется в тексте. Выделите это слово, а затем для поиска ему замены воспользуйтесь услугами тезауруса, выполнив одно из следующих действий:
На экране откроется диалоговое окно Тезаурус (рис. 12.19). Назначение полей этого диалогового окна описано в табл. 12.9.
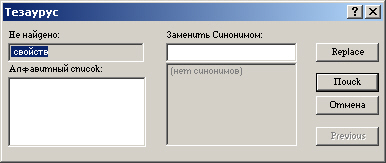
Рис. 12.19. Диалоговое окно Тезаурус
Таблица 12.9. Поля диалогового окна Тезаурус
| Поле | Назначение |
| Синонимы для (Looked Up) | Слово, для которого ищется синоним |
| Значения (Meanings) |
Список значений слова, для которого ищется
синоним
|
|
Замена синонимом
(Replace with Synonym) |
Список синонимов слова |
Подобрав в диалоговом окне Тезаурус необходимый синоним, установите на него курсор и нажмите кнопку Заменить (Replace). В том случае, если ни одно из предлагаемых значений вас не устраивает, нажмите кнопку Отмена (Cancel). Кнопка Вернуть (Previous) позволяет восстановить предыдущее значение слова.
Наличие средства поиска и замены уже давно стало стандартом для приложений, предполагающих работу с текстом. Предположим, что у вас возникла необходимость найти на Web-странице или Web-узле необходимый текст. Для поиска этой информации используется диалоговое окно Найти и заменить (Find and Replace) (рис. 12.20), открываемое любым из следующих действий:
Диалоговое окно Найти и заменить содержит две вкладки. В зависимости от используемой команды или комбинации клавиш, в окне по умолчанию открывается вкладка Найти (Find) или Заменить (Replace). В табл. 12.10 приведены опции вкладки
Найти.
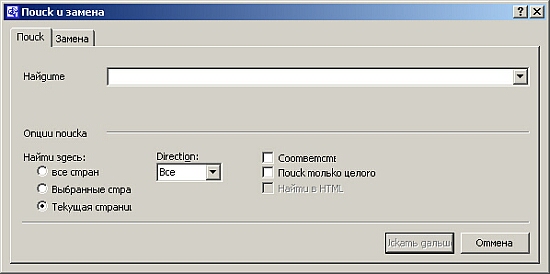
Рис. 12.20.
Диалоговое окно Найти и заменитьТаблица 12.10. Назначение параметров вкладки Найти
| Параметр | Назначение |
| Найти (Find what) | В это поле вводится объект поиска |
|
Найти далее
(Find Next) |
Осуществляет поиск следующего вхождения
критерия, указанного в поле Найти
|
|
Искать на страницах
(Find where) |
Переключатель содержит три опции. При выборе на
всех (All pages) поиск осуществляется на всех страницах Web-узла. Установка
опции на текущей (Current page) указывает на необходимость проведения поиска
только на текущей странице. При выборе опции на выбранных (Selected page)
поиск проводится на указанных пользователем страницах. Для выбора страниц,
на которых следует проводить поиск, удобно использовать панель Список папок
(Folder List)
|
|
Направление
(Direction) |
Определяет направление поиска. При выборе опции
Вниз (Down) осуществляет поиск от текущего положения курсора (или начала
выделенного блока) до конца документа (или выделенного блока), Вверх (Up) —
от текущего положения курсора (или конца выделенного блока) до начала
документа (или выделенного блока). Опция Все (АИ) указывает, что поиск
должен проводиться во всех направлениях
|
|
Учитывать регистр
(Match case) |
Выполняет поиск с учетом прописных и строчных
букв в критерии, заданном в поле Найти далее (Find Next)
|
|
Только слово целиком
(Match whole word only) |
Выполняет поиск вхождений, являющихся
самостоятельными словами
|
|
Поиск в HTML
(Find in HTML) |
Выполняет поиск в HTML файле |
Флажок Только слово целиком (Match whole word only) позволяет существенно сузить поле поиска. Например, вы ищете слово формат. Если вы не установите этот флажок, FrontPage найдет для вас все вхождения заданного критерия, независимо от того, является ли каждое из них частью другого слова или представляет собой отдельное слово. Таким образом, будут найдены слова
форматирование , формат , отформатируйте и т.д. В результате вам придется затратить больше времени на просмотр всех найденных вариантов. Установив флажок, вы исключите все слова, в которые указанный критерий входит как часть слова.Флажок Учитывать регистр (Match case) также позволяет сузить поиск. Установка этого флажка делает поиск чувствительным к регистру, используемому при написании слов.
Для того чтобы уяснить действия опций вкладки Найти диалогового окна Найти и заменить (Find and Replace), давайте обратимся к практическому примеру. Для осуществления поиска определенного текста выполните следующие действия:
1. Откройте Web-страницу, на которой хотите найти необходимый текст.
2. В меню Правка (Edit) выберите команду Найти (Find) или нажмите комбинацию клавиш <Ctr l >+<F>.
3. В поле Найти (Find what) введите текст, который требуется найти.
4. Для осуществления поиска на текущей Web-странице установите опцию на текущей (Current page).
5. Задайте направление поиска, установив одно из двух значений переключателя Направление (Direction).
6. Для проведения поиска с учетом регистра установите флажок Учитывать регистр (Match case).
7. В том случае, если вы осуществляете поиск слова целиком, а не его вхождения в другие слова, установите флажок Только слово целиком (Match whole word only).
8. Для того чтобы приступить к поиску, нажмите кнопку Найти далее (Find Next).
Если указанный вами в качестве критерия фрагмент текста присутствует в документе, после его нахождения FrontPage выделяет его инверсным цветом. Вы можете, не закрывая диалогового окна Найти и заменить (Find and Replace), перейти в Web-страницу и внести в нее необходимые изменения.
9. Возможно, что Web-страница содержит несколько вхождений указанного текста, при этом найденное значение вас не устраивает. В этом случае продолжите поиск, нажав кнопку Найти далее.
10. После завершения поиска нажмите кнопку Отмена. Диалоговое окно Найти и заменить будет закрыто.
Замечание
Если вы решили прервать поиск в процессе его выполнения, нажмите клавишу <Esc>.
При проведении поиска на нескольких или всех страницах Web-узла диалоговое окно Найти и заменить видоизменяется. В его нижней части появляется дополнительная область (рис. 12.21), в которой отображается список страниц, на которых найдены требуемые значения, и их количество на текущей странице. Чтобы открыть страницу, содержащую искомое значение, необходимо в этой области щелкнуть мышью на ее названии. Статус просмотренных из этого окна страниц изменяется.
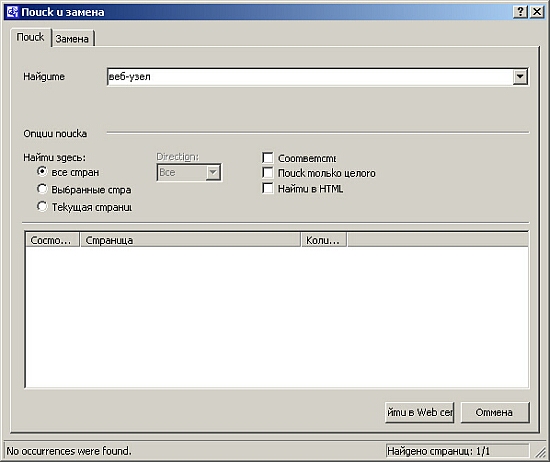
Рис. 12.21. Диалоговое окно Найти и заменить при проведении поиска на всех или нескольких страницах Web-узла
Поиск может оказаться неудачным по нескольким причинам:
В этом случае на экран будет выведено сообщение, представленное на рис. 12.22. Нажмите кнопку ОК, измените критерий и осуществите повторный поиск.
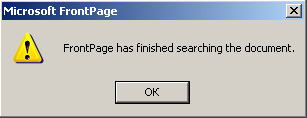
Рис. 12.22. Сообщение, появляющееся в случае, если искомый фрагмент не найден
В том случае, если вы хотите не просто найти определенный текст, а заменить его другим текстом, то вам необходимо в диалоговом окне Найти и заменить воспользоваться вкладкой Заменить (Replace) (рис. 12.23).
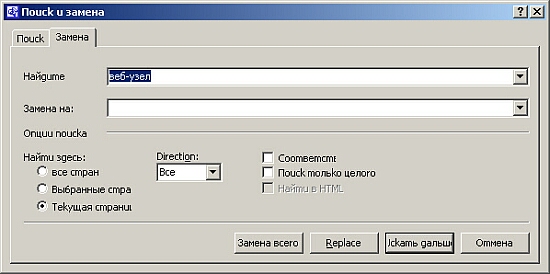
Рис. 12.23. Вкладка Заменить диалогового окна Найти и заменить
Вкладка Заменить аналогична вкладке Найти, но содержит дополнительное поле Заменить на (Replace with), где можно ввести текст, которым необходимо заменить найденный. Чтобы заменить найденное вхождение текстом, введенным в поле Заменить на, нажмите кнопку Заменить. Чтобы заменить все вхождения текста, нажмите кнопку Заменить все (Replace All).