Использование списков для оформления текста
При оформлении Web-страниц можно использовать списки. Принято выделять два типа списков:
FrontPage предоставляет простые и удобные в использовании средства для создания маркированных или нумерованных списков, а также большой набор стандартных форматов списков.
Формат маркированного или нумерованного списка можно определить как до, так и после ввода текста списка. В любом случае, после выбора формата списка FrontPage по умолчанию устанавливает выступ и ставит номер (или символ маркера) в начале каждой строки выделенного текста.
Формат маркированного или нумерованного списка применяется последовательно к каждому абзацу. Всякий раз при нажатии <Enter> в начале нового абзаца добавляется очередной номер или символ маркера.
Для создания списков можно использовать диалоговое окно Список (Bullets and Numbering) (рис. 12.13), а также список Стиль (Style) и кнопки Нумерация (Numbering) и Маркеры (Bullets) на панели форматирования. Как обычно, диалоговое окно предоставляет разработчику более широкие возможности. Оно содержит три вкладки следующего назначения:
Для создания маркированных или нумерованных списков с использованием диалогового окна Список (Bullets and Numbering) выполните следующие действия:
1. Выделите несколько абзацев текста, предназначенных для создания списка.
2. Выберите команду Список (Bullets and Numbering) из меню Формат (format). Открывается диалоговое окно Список.
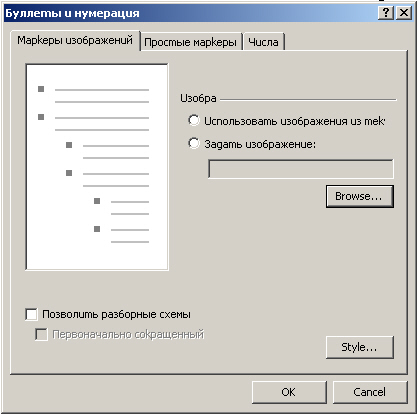
Рис. 12.13. Диалоговое окно для создания списка
3. Перейдите на вкладку Обычные маркеры (Plain Bullets) или Нумерация
(Numbers), в зависимости от того, какой список вы создаете, маркированный или нумерованный.
4. Выберите вид маркера из предопределенных образцов или тип нумерованного списка, в наибольшей степени отвечающий вашим требованиям.
5. Нажмите ОК.
Для продолжения списка поместите курсор на последний маркер абзаца и нажмите клавишу <Enter>. FrontPage автоматически форматирует новый абзац.
Замечание
Для создания маркированных списков, у которых в качестве маркера применяется изображение, предназначена вкладка Графические маркеры (Picture Bullets). При использовании тем в оформлении страницы программа FrontPage по умолчанию предложит вам вариант изображения. Для этого достаточно установить на этой вкладке опцию использовать из текущей темы (Use pictures from current theme). Если вы хотите использовать какое-либо иное изображение, то установите опцию задать рисунок (Specify picture) и для его поиска нажмите кнопку Обзор (Browse).
Совет
При создании нумерованных списков, нумерация которых начинается не с единицы, воспользуйтесь на вкладке Нумерация (Numbers) полем Начать с (Start At), где введите число, с которого должна начаться нумерация (рис. 12.14).
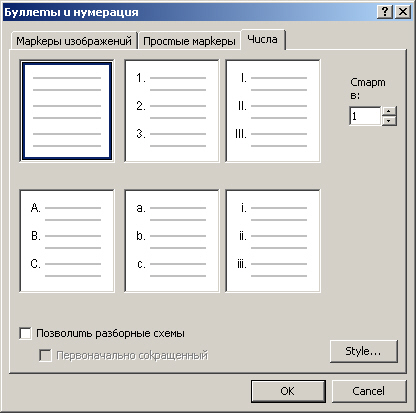
Рис. 12.14. Вкладка Нумерация диалогового окна Список
Создание списков с использованием панели инструментов
По умолчанию при создании маркированного списка с помощью панели инструментов Форматирование в качестве символа маркера применяется маленький черный кружок. Если вы хотите использовать другой символ маркера из стандартного набора, предварительно выберите его на вкладке Обычные маркеры (Plain Bullets) диалогового окна Список (рис. 12.15), открыв его командой Список (Bullets and Numbering) из меню Формат (format). В результате в текущем сеансе будет устанавливаться выбранный вами символ маркера.
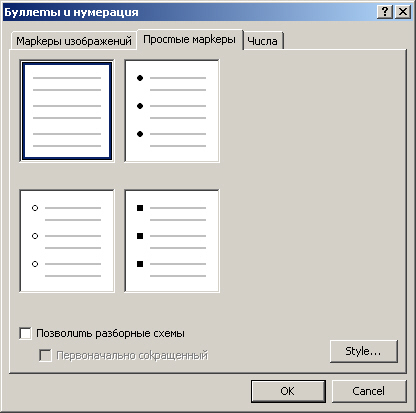
Рис. 12.15. Вкладка Обычные маркеры диалогового окна Список
Для создания списков на панели инструментов форматирования предназначены две кнопки:
| Кнопка | Название | Назначение |
|
|
Маркеры (Bullets) | Создает маркированный список |
|
|
Нумерация (Numbering) | Создает нумерованный список |
Замечание
Чтобы отменить форматирование фрагмента как список, достаточно выделить его элементы и еще раз нажать кнопку Маркеры или Нумерация на панели Форматирование.
Для создания списков с помощью панели форматирования можно также использовать раскрывающийся список Стиль, содержащий следующие стили списков:
| Стиль | Назначение |
| Маркированный список (Bulleted List) | Маркированный список |
| Нумерованный список (Numbered List) | Нумерованный список |
| Список каталогов (Directory List) | Список в виде небольших коротких абзацев |
| Список меню (menu List) | Список, элементы которого представлены одной строкой |
| Список определений (Definition) | Список в виде коротких определений |
Диалоговое окно Список (Bullets and Numbering) позволяет создавать списки с требуемыми параметрами. Для изменении свойств списка используется диалоговое окно Свойства списка (List Properties) которое открывается при выделении изменяемого списка и выполнении одною из следующих действий:
Диалоговое окно Свойства списка похоже на окно Список (Bullets а nd Numbering), но в отличие от него содержит дополнительную вкладку Другой (Other), содержащую набор стилей оформления списков. Выберите из него необходимый стиль и нажмите кнопку ОК .