Добавление в Web-узел новой страницы
В предыдущих главах мы рассмотрели создание Web-узла, содержащего одну страницу. Но, как правило, Web-узел состоит из нескольких страниц. Для добавления в Web-узел новых или созданных ранее страниц используются команды меню, комбинации клавиш, кнопка Создать (New) на стандартной панели инструментов.
Для перемещения по Web-странице, как и в любом текстовом редакторе, можно использовать полосы прокрутки, клавиши со стрелками на клавиатуре и комбинации клавиш. Так, например, для перехода в начало страницы используется комбинация клавиш <Ctrl>+<Home>, в конец страницы — <Ctrl>+<End>. Клавиши <PageUp> и <PageDown> позволяют переместиться на один экран вверх или вниз, соответственно.
Перемещение между страницами Web-узла осуществляется с помощью находящихся на них гиперссылок, закладок и панелей ссылок. Что такое гиперссылки и каких типов они бывают, что такое панель ссылок и что нужно сделать для ее создания, вы узнаете, прочитав эту главу.
Диалоговое окно Шаблоны веб-узлов (Web Site Templates), открываемое при создании нового Web-узла, содержит шаблоны, предлагающие создать пустой или одностраничный Web-узел. Необходимое для размещения информации количество страниц вы добавляете в Web-узел самостоятельно. Это могут быть новые страницы, на которых вы позднее разместите информацию, или Web-страницы, созданные ранее как с использованием программы FrontPage, так и с помощью других программных продуктов.
Замечание
Вопросы импортирования файлов в данной главе затронуты не будут, так как этому будет посвящена глава 18.
Существует несколько способов добавления в Web-узел новой страницы. Вы можете воспользоваться любым из них в зависимости от того, какой способ
вам кажется более удобным, а также от того, какой шаблон вы хотите применить при создании новой страницы. Чтобы добавить в Web-узел новую страницу, можно использовать:При использовании комбинации клавиш или нажатии кнопки Создать (New) на стандартной панели инструментов в Web-узел по умолчанию добавляется пустая страница, созданная с использованием шаблона Обычная страница (Normal Page).
В том случае, если при создании новой страницы вы хотите использовать какой-либо иной шаблон, вам необходимо открыть диалоговое окно Шаблоны страниц (Page Templates) (рис. 16.1), содержащее список шаблонов страниц, предлагаемых программой FrontPage. Для открытия этого окна выполните одно из следующих действий:
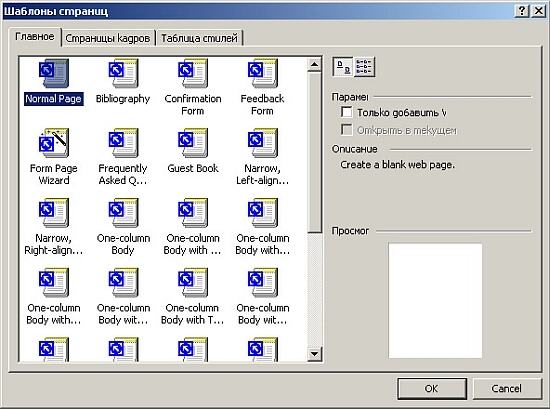
Рис. 16.1. Диалоговое окно для выбора шаблона создаваемой страницы
Диалоговое окно Шаблоны страниц (Page Templates) содержит список шаблонов. Выберите в нем шаблон, который хотите использовать при создании новой страницы. Используя область Образец (Preview) диалогового окна, просмотрите, какой вид она будет иметь. Нажмите кнопку ОК для закрытия окна и размещения шаблона страницы в Web-узле.
В результате добавления новой страницы в Web-узел в рабочей области программы FrontPage появится пустая страница с названием newjage_l.htm (рис. 16.2). Это название указывает на то, что данная страница является первой, создаваемой вами с момента запуска программы. При создании последующих страниц FrontPage присваивает им имена с возрастающими номерами: new_page_2.htm, newjage_3.htm
и т. д.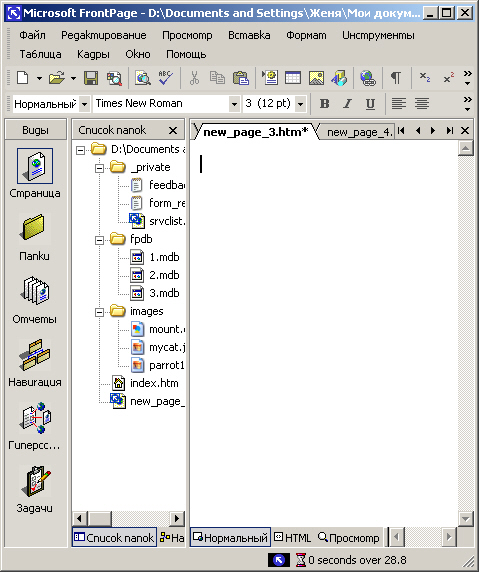
Рис. 16.2. В Web-узел добавлена новая страницы, созданная с использованием шаблона Обычная страница
Сохранение страницы
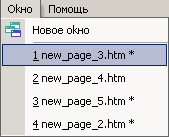
Добавленной в наш Web-узел странице программа FrontPage присвоила название new_page_l.htm. Можно сразу приступить к размещению информации на ней. Но посмотрите на панель Список папок (Folder List). Структура Web-узла не изменилась. В ней отсутствует новая страница.
Совет
Для перехода на ту или иную новую страницу, размещенную в Web-узле, пока она не сохранена на диске, можно использовать меню Окно (Windows), содержащее список всех новых страниц. Кроме того, чтобы перейти на открытую в программе FrontPage страницу, можно использовать вкладки, расположенные в верхней части рабочей области.
Для того чтобы добавленная в Web-узел страница появилась в списке файлов Web-узла, отображаемом на панели Список папок (Folder List), и с ней было удобно работать, Web-страницу необходимо сохранить на диске. Кроме того, пока страница не сохранена, она находится в оперативной памяти, что не гарантирует от случайностей, одна из которых (например, бросок питания в электрической сети) может в одно мгновение уничтожить труд нескольких часов.
Для сохранения новой Web-страницы на диске выполните любое из перечисленных ниже действий:
При первом сохранении страницы, какой бы командой вы не воспользовались, открывается диалоговое окно Сохранить как (Save As), где нужно указать имя файла, с которым данная страница сохраняется на диске. При последующем сохранении информации это диалоговое окно не открывается и происходит сохранение страницы с тем же именем. Поэтому, если вы захотите присвоить странице другое имя, вам необходимо будет воспользоваться командой Сохранить как меню Файл.
Для сохранения новой страницы выполните следующие действия:
1. В меню Файл выберите
команду Сохранить как.
Открывается диалоговое окно
Сохранить как (рис. 16.3).
2. По умолчанию в раскрывающемся списке Папка (Save in), расположенном в
верхней части диалогового окна, указано имя открытого Web-узла, а в рабочей
области находится список его папок. Если вы хотите сохранить страницу в
какой-либо из папок этого Web-узла, то откройте необходимую папку, щелкнув на
ней мышью.
3. Вы можете поместить новую страницу в какой-либо другой Web-узел. В этом
случае, используя раскрывающийся список Папка, найдите на диске необходимый
Web-узел и затем откройте нужную папку. Для поиска нужного Web-узла можно
использовать графические кнопки, расположенные с левой стороны диалогового окна
и открывающие соответствующие системные папки компьютера.
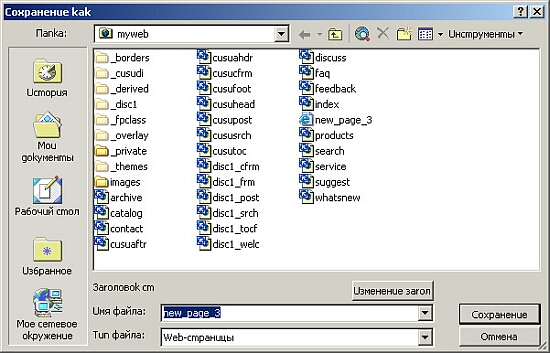
Рис. 16.3. Окно для сохранения страницы
4. В поле Имя файла (File
name) введите имя файла.
5. Нажмите кнопку Сохранить.
Новая страница сохранится с расширением htm.
Замечание
После сохранения новой страницы посмотрите на панель со структурой папок Список папок (Folder List). На панели появилось название добавленной в Web-узел страницы. Теперь для открытия страницы достаточно дважды щелкнуть мышью на значке файла на панели
Список папок.