Гиперссылки
После добавления в Web-узел новых страниц необходимо подумать о том, как же пользователь будет между ними перемещаться.
Прекрасным средством перемещения между страницами текущего Web-узла, а также на другие узлы являются гиперссылки. Вы щелкнули мышью в определенном месте Web-страницы и, как по волшебству, оказались в нужном месте совсем другой страницы.
Гиперссылки можно представить в виде линий со стрелками, по которым вы перемещаетесь в поисках необходимой информации. Они могут указывать на текст, графические изображения, страницы других Web-узлов в сети Интернет, документы Microsoft Office, закладки, размещенные на этой же странице, на других страницах Web-узла или внутри документов, локальные файлы вашего компьютера, адреса электронной почты для доставки корреспонденции и т. д.
При ссылке на файлы Microsoft Office автоматически запускается соответствующая программа и открывается файл, на который указывает ссылка. Если
страница, где создается ссылка, является фреймом, можно даже указать, в какую область фрейма загружать страницу, на которую указывает ссылка.В гиперссылку можно включать как все графическое изображение, так и отдельные его части, называемые активными областями. Например, для получения информации о погоде в том или ином регионе можно разместить на странице изображение карты. Затем на карте создать несколько активных областей, при указании на которые будет появляться сообщение метеослужбы соответствующего региона.
Создание гиперссылок
Если бы не существовало гиперссылок, World Wide Web состоял из отдельных изолированных Web-страниц, перемещаться по которым было бы достаточно сложно. Далеко за примерами ходить не надо. Рассмотрим созданный нами тестовый Web-узел. Помимо домашней страницы, мы можем добавить в него любое необходимое нам количество страниц. Но как осуществлять переход между ними? Конечно, разработчик может перемещаться по страницам с помощью панели Список папок (Folder List), выбирая на ней нужную страницу. А как быть пользователю, просматривающему страницу в обозревателе, где эта панель отсутствует?
Давайте рассмотрим, как создать гиперссылки для перехода с домашней на другие страницы Web-узла. Чтобы создать гиперссылку, выполните следующие действия:
1. Откройте созданный нами тестовый Web-узел.
2. Разместите на домашней странице текстовый список, элементы которого будут
использоваться для перехода на остальные страницы.
3. Выделите первый элемент списка, а затем выполните одно из следующих
действий:
При выполнении любого из этих действий на экране открывается диалоговое окно Добавление гиперссылки (Insert Hyperlink) (рис. 16.4).
1. Список Папка (Look in) диалогового окна содержит наименование открытого Web-узла, а расположенная ниже область — список всех его папок и страниц. Выберите из этого списка Web-страницу, на которую вы создаете ссылку. Ее название будет перенесено в поле Адрес (Address).
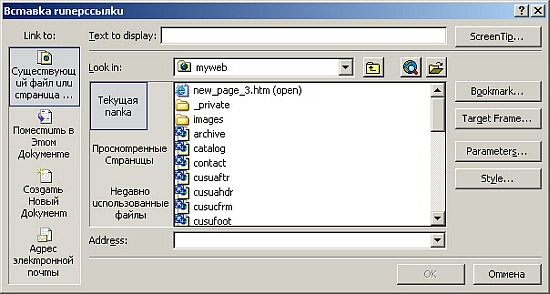
Рис. 16.4. Диалоговое окно Добавление гиперссылки
5. Нажмите кнопку ОК.
6. Сохраните домашнюю страницу.
Посмотрите, как теперь выглядит первый элемент списка, для которого создана гиперссылка (рис. 16.5). Он изменил цвет и выделен подчеркиванием. Именно так на Web-страницах выглядят гиперссылки, чтобы пользователь их легко находил.

Рис. 16.5. Для первого элемента списка создана гиперссылка
Совет
Для проверки действия ссылки не обязательно переходить в режим просмотра страницы. Можно в режиме редактирования страницы щелкнуть на ссылке, удерживая при этом нажатой клавишу <Ctrl>.
Диалоговое окно Добавление гиперссылки (Insert Hyperlink) позволяет создавать гиперссылки не только на страницы открытого Web-узла, а также на Web-страницы в Интернете, локальные файлы компьютера, на адрес электронной почты, а также на новую, еще не созданную страницу. Чтобы понять, как это можно осуществить, рассмотрим кнопки, размещенные в диалоговом окне Добавление гиперссылки. Назначение кнопок панели Связать с (Link to) описано в табл. 16.1.
Таблица 16.1. Кнопки панели Связать с
| Кнопка | Назначение |
 |
Создает ссылку на существующие файлы и
Web-страницы (см. рис. 16.4). Для поиска Web-страницы, на которую
устанавливается ссылка, в Интернете предназначена расположенная в области
Папка (Look in) кнопка |
 |
Создает гиперссылку на закладку, находящуюся в текущем документе |

|
Размещает в рабочей области окна Добавление гиперссылки (Insert Hyperlink) поля (рис. 16.6), позволяющие создать ссылку для отправки письма по электронной почте. Поле Адрес эл.почты (Е-mail address) предназначено для ввода адреса получателя, а поле Тема (Subject) — темы сообщения |
 |
Размещает в рабочей области окна Добавление гиперссылки (Insert Hyperlink) объекты интерфейса, с помощью которых можно задать имя новой страницы, на которую создается ссылка, и указать, создавать страницу сейчас или позднее |
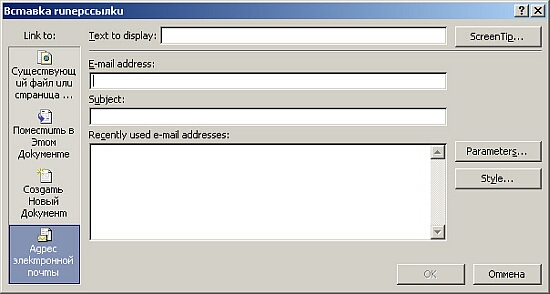
Рис. 16.6. Диалоговое окно Добавление гиперссылки при создании ссылки для отправки письма
Возможности диалогового окна Добавление гиперссылки не ограничиваются кнопками, перечисленными в табл. 16.1. Поле Текст (Text to display) позволяет задать текст гиперссылки. Кнопка Закладка (Bookmark) предназначена для создания ссылки на закладку, находящуюся в другом документе или на другой Web-странице. Кнопка Выбор рамки (Target Frame) позволяет указать имя целевого фрейма, в который должна загружаться указанная в ссылке страница.
Создание гиперссылки с использованием механизма "перенести-и-оставить"
Мы рассмотрели создание гиперссылок с помощью диалогового окна Добавление гиперссылки (Insert Hyperlink). Но этим не ограничиваются возможности программы FrontPage. Для создания гиперссылок она предоставляет в распоряжение разработчика механизм "перенести-и-оставить".
Чтобы создать гиперссылку с использованием этого механизма, выполните следующие действия:
1. Откройте Web-узел.
2. Отобразите на экране панель просмотра структуры папок. Для этого в меню Вид (View) выберите команду Список папок (Folder List).
3. Откройте в рабочей области программы FrontPage Web-страницу, на которой
хотите создать гиперссылку.
4. В области структуры папок установите курсор на значок файла или страницы,
для перехода к которой создается ссылка.
5. Нажмите левую кнопку мыши и, удерживая ее нажатой, перенесите в то
место Web-страницы, в котором хотите расположить ссылку.