Закладки
Переход по гиперссылке осуществляется в начало страницы Web-узла. Это не всегда удобно, так как Web-страницы в большинстве случаев содержат большой объем информации, и для поиска нужных сведений пользователю придется тратить массу времени.
Для перехода в определенное место Web-страницы используют закладки и именно на них устанавливают гиперссылки. Таким образом, закладка — это объект на странице, к которому осуществляется переход по гиперссылке. Например, на странице расположен большой фрагмент текста. Вы можете создать закладки на его абзацы. В этом случае пользователь по гиперссылке будет переходить в то место текста, которое его интересует.
Создание закладки
Для размещения на Web-странице закладки выполните следующие действия:
1. Установите курсор в то место текста, где хотите расположить закладку.
2. В меню Вставка (Insert)
выберите команду Закладка (Bookmark)
или нажмите комбинацию клавиш <Ctrl>+<G>. На экране открывается диалоговое окно Закладка (рис. 16.7),
содержащее список закладок, созданных на текущей странице.

Рис. 16.7. Диалоговое окно Закладка
Посмотрите теперь на текст Web-страницы (рис. 16.8). В месте установки
курсора появился значок закладки ![]()

Рис. 16.8. Закладки, размещенные в тексте, выделяются значками
Замечание
Для создания закладки можно использовать не только текст, но и графическое изображение. По внешнему виду графического объекта не видно, что он является закладкой, как в случае текстового объекта. Но в его контекстном меню появляется команда Свойства закладки (Bookmark Properties), открывающая диалоговое окно Закладка.
Поиск закладки и ее удаление
С правой стороны диалогового окна Закладка расположены две кнопки:
В том случае, если необходимость в закладке отпала, для ее удаления выполните следующие действия:
1. Установите курсор слева или справа от значка закладки.
2. Откройте диалоговое окно
Закладка, воспользовавшись любым из следующих способов:
3. Выберите из списка удаляемую закладку, щелкнув на ней мышью.
4. Нажмите кнопку Очистить
(Clear).
5. Нажмите кнопку ОК для
закрытия диалогового окна
Закладка.
Посмотрите на текст. Он сохранился на Web-странице, но значок закладки отсутствует. Закладка удалена.
Если на странице размещено несколько закладок, и вы не знаете, какая из них где размещена, то, используя имя закладки, можно найти ее расположение на странице. Для этого выполните следующие действия:
1. Установите курсор слева или справа от значка любой закладки на Web-странице.
2. Откройте диалоговое окно
Закладка.
3. Из списка закладок выберите наименование закладки, которую хотите найти на
Web-странице.
4. Нажмите кнопку Перейти
(Goto). На странице будет выделен значок требуемой вам закладки.
Создание ссылки на закладку текущей страницы
При создании гиперссылок на закладки необходимо различать два случая:
Рассмотрим пример создания Web-страницы, содержащей ссылки на закладки, расположенные на той же Web-странице. Для этого выполните следующие действия:
1. Добавьте в созданный нами тестовый Web-узел новую страницу и сохраните ее.
2. Разместите на странице большой фрагмент текста в виде трех абзацев.
3. Расположите перед текстом маркированный список из двух пунктов для
перехода на второй и третий абзац текста.
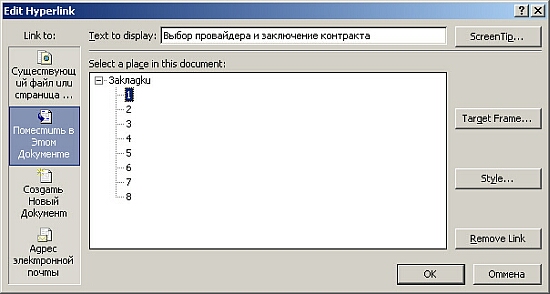
Рис. 16.9. Использование в качестве ссылки закладки
9. Выделите в списке название первой закладки, на которую создаете ссылку, и
нажмите кнопку ОК для закрытия диалогового окна.
10. Для создания следующей ссылки выделите второй элемент списка и откройте
для него диалоговое окно
Добавление гиперссылки (Insert Hyperlink). В нем по умолчанию установлен
режим работы с закладками текущего документа. Выберите в списке наименование
второй закладки.
11. Нажмите кнопку ОК для закрытия диалогового окна.
12. Ссылки на закладки созданы. Проверьте их действие. Для этого, удерживая в
нажатом состоянии клавишу <Ctrl>, щелкните на элементе списка кнопкой мыши.
Создание ссылки на закладку другой страницы Web-узла
Теперь рассмотрим пример создания ссылки с домашней страницы на закладку, расположенную на другой странице Web-узла. Для создания ссылки выполните следующие действия:
1. Откройте одну из страниц Web-узла.
2. Перейдите в конец страницы и расположите фрагмент текста, к которому будем
осуществлять переход с домашней страницы.
3. В начале этого текста создайте закладку. Для этого установите курсор перед
абзацем и в меню Вставка
выберите команду Закладка (Bookmark).
В открывшемся диалоговом окне
Закладка введите наименование закладки и нажмите кнопку ОК.
4. Откройте домашнюю страницу Web-узла.
5. Установите курсор в то место, где будет располагаться ссылка на закладку,
расположенную на другой странице.
6. Откройте диалоговое окно
Добавление гиперссылки (Insert Hyperlink), нажав кнопку Гиперссылка на панели инструментов.
7. Перейдите в режим работы с существующими файлами и Web-страницами,
нажав на панели Связать с (Link
to) кнопку с текстом файлом,
веб-страницей (Existing Files or Web Page).
8. В списке страниц Web-узла щелкните мышью страницу, на которой расположена
созданная нами закладка. Имя этой страницы будет перенесено в поле Адрес (Address).
9. Нажмите кнопку Закладка
(Bookmark), расположенную справа от рабочей области окна. Открывается
диалоговое окно Выбор места в
документе (Select Place in Document) (рис. 16.10). Оно содержит список
закладок, расположенных на странице, указанной в поле
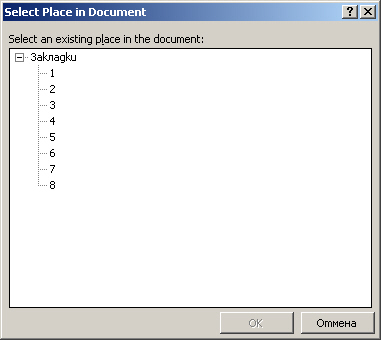
Рис. 16.10. Диалоговое окно
Выбор места в документе, используемое для выбора закладки другой страницы10. Выберите наименование закладки и нажмите кнопку ОК. Вы возвращаетесь в диалоговое
окно Добавление гиперссылки
(Insert Hyperlink). Обратите внимание на поле Адрес. После имени страницы, на
которой размещена закладка, расположился символ #, а затем — наименование самой
закладки (рис. 16.11).
11. Нажмите кнопку ОК для
закрытия диалогового окна.
Ссылка на закладку, расположенную на другой странице Web-узла, создана. Проверьте ее действие. Для этого откройте домашнюю страницу. Удерживая в нажатом состоянии клавишу <Ctrl>, щелкните мышью на ссылке.
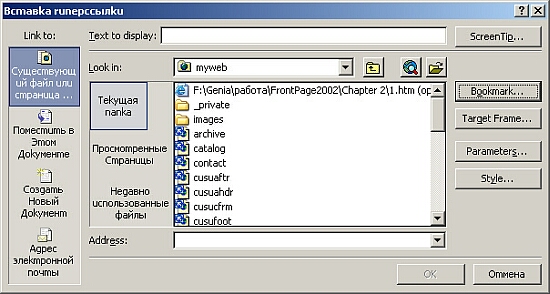
Рис. 16.11. Создание ссылки на закладку, расположенную на другой странице Web-узла
Создание ссылки на другой Web-узел в Интернете
Программа FrontPage позволяет создавать ссылки не только на страницы своего Web-узла, но и на страницы других узлов Интернета. Например, используя Web-узел, созданный для личных целей, вы можете разместить в нем ссылки для запуска наиболее важных и интересных для вас Web-страниц. Например, разместим на Web-странице ссылку для просмотра в Интернете электронного номера газеты "Аргументы и факты":
1. Поместите на Web-страницу текст Газета "Аргументы и факты".
2. Выделите введенный текст и откройте диалоговое окно Добавление гиперссылки (Insert
Hyperlink), нажав кнопку
Гиперссылка на панели инструментов.
3. Перейдите в режим работы с существующими файлами и Web-страницами, нажав
на панели Связать с (Link to)
кнопку с текстом файлом,
веб-страницей (Existing Files or Web Page).
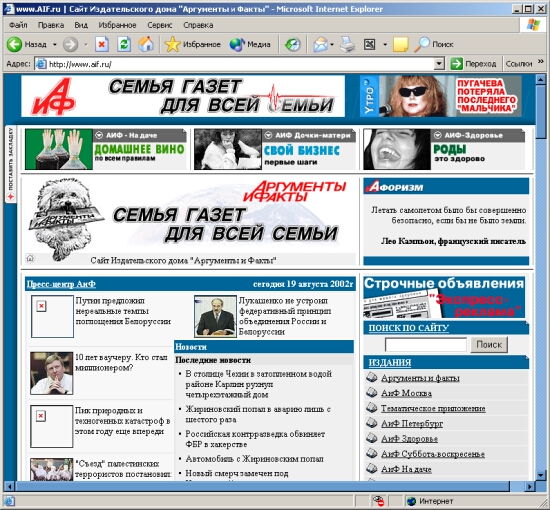
Рис. 16.12. Выбор в Интернете Web-страницы для установления ссылки на нее
7. Вернитесь в диалоговое окно
Добавление гиперссылки (Insert Hyperlink).
8. В поле Адрес (Address)
оказывается установленным адрес страницы, на которой вы находились (рис. 16.13).
9. Нажмите кнопку ОК
для закрытия диалогового окна
Добавление гиперссылки (Insert Hyperlink).
Совет
В том случае, если вы знаете адрес Web-страницы в Интернете, введите его в поле Адрес без запуска обозревателя.
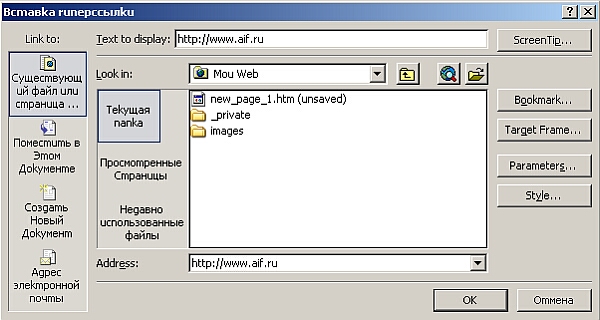
Рис. 16.13. Использование в качестве ссылки адреса Web-страницы в Интернете