Редактирование активных областей
Создавая с помощью кнопок Гиперпрямоугольник (Rectangular Hotspot), Гиперкруг (Circular Hotspot) или Гипермногоугольник (Polygonal Hotspot) активные области, вы можете не расстраиваться по поводу того, что область получилась не того размера, который вам был нужен, или расположилась не там, где вам того хотелось. После создания активных областей их можно редактировать, изменяя местоположение, размер и связанные с ними гиперссылки.
Изменение местоположения активной области
Чтобы изменить местоположение активной области, выделите ее и выполните любое из следующих действий:
Изменение размера активной области
Для изменения размера выделите редактируемую активную область. Область круглой формы содержит четыре маркера. Установите курсор на любой из маркеров. Когда он примет вид двунаправленной стрелки, нажмите кнопку мыши и, удерживая ее нажатой, перемещайте в сторону центра области для уменьшения или в противоположную сторону — для увеличения размера области.
Чтобы изменить размер прямоугольной области, можно использовать как угловые маркеры, пропорционально увеличивающие обе стороны прямоугольника, так и маркеры, расположенные по бокам, позволяющие увеличить ту или иную сторону области.
Чтобы изменить размер многоугольника, установите курсор в узел, соединяющий две стороны. При этом курсор принимает вид перекрестья. Его можно перемещать в любом направлении. Перемещая курсор, вы можете изменить не только размеры сторон, но и угол, под которым они расположены по отношению друг к другу.
Редактирование гиперссылки активной области
Для изменения гиперссылки активной области выполните одно из следующих действий:
При выполнении любого из этих действий открывается диалоговое окно Изменение гиперссылки (Edit Hyperlink), которое аналогично окну Добавление гиперссылки (Insert Hyperlink), использовавшемуся при создании гиперссылки. Измените ссылку и закройте окно, нажав кнопку ОК.
Просмотр активных областей
После того как вы разместили на изображении несколько активных областей, для их одновременного просмотра вы можете нажать кнопку Выделить гиперобъекты (Highlight Hotspots) на панели инструментов Рисунки (Pictures). При этом само изображение становится невидимым, а на Web-странице отображаются только контуры активных областей. Выделенная активная область закрашивается черным цветом (рис. 16.17). Для восстановления нормального вида изображения необходимо щелкнуть мышью за его пределами или еще раз нажать кнопку
Выделить гиперобъекты.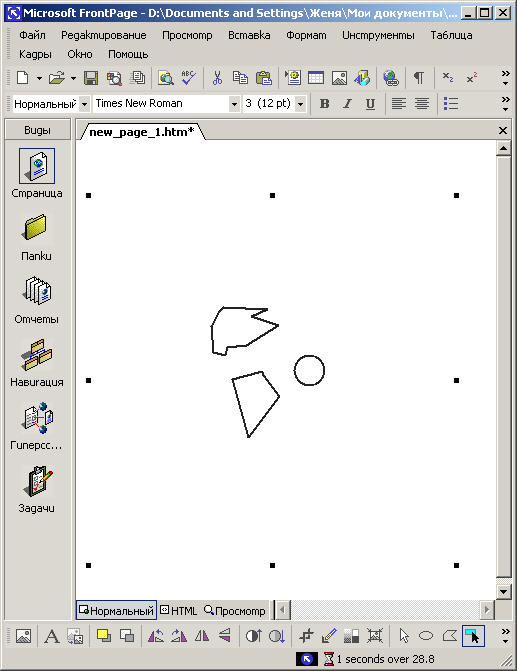
Рис. 16.17. Просмотр карты активных областей
Размещение текста на графическом изображении
FrontPage позволяет располагать на графических изображениях текст, который в дальнейшем можно использовать в качестве ссылок. Давайте на графическое изображение, созданное нами для перехода на домашнюю страницу (см. рис. 16.15), поместим уточняющую надпись, указывающую, куда с ее помощью осуществляется переход:
1. Отобразите в окне программы FrontPage панель инструментов Рисунки (Pictures).
2. Откройте Web-страницу с размещенным в ней графическим изображением
стрелки.
3. Удалите созданную для графического изображения ссылку. Для этого
установите курсор на изображение и нажмите кнопку Добавление гиперссылки на
стандартной панели инструментов. В открывшемся диалоговом окне Изменение гиперссылки (Edit
Hyperlink) нажмите кнопку
Удалить ссылку (Remove Link). Связь будет удалена, а диалоговое окно
закроется.
4. Осветлите изображение, чтобы на нем хорошо была видна размещенная надпись.
Для этого выделите графическое изображение, нажмите на панели инструментов Рисунки кнопку Цвет (Color)
![]() и выберите в появившемся меню
команду Размытие (Wash Out).
и выберите в появившемся меню
команду Размытие (Wash Out).
5. Нажмите на панели инструментов Рисунки (Pictures) кнопку Текст (Text)
![]() . В центре
изображения появляется текстовая область, в которой установлен мигающий курсор.
. В центре
изображения появляется текстовая область, в которой установлен мигающий курсор.
6. Введите текст Домой.
7. Используя списки на панели инструментов форматирования, задайте
необходимый шрифт и размер для введенного текста.
8. Для того чтобы сделать текст активной областью, выберите в его контекстном
меню команду Свойства
гиперрисунка (Picture Hotspot Properties) или нажмите комбинацию клавиш <Alt>+<Enter>.
Откроется диалоговое окно
Добавление гиперссылки (Insert Hyperlink).
9. Выберите из списка страниц Web-узла домашнюю страницу index.htm. Ее
имя будет перенесено в поле
Адрес (Address).
10. Нажмите кнопку ОК для
закрытия диалогового окна
Добавление гиперссылки. Ссылка для текстовой надписи на графическом
изображении создана.
11. Сохраните Web-страницу, нажав на стандартной панели инструментов кнопку Save.
Результат размещения текстовой надписи на изображении показан на рис. 16.18. Теперь для перехода по ссылке необходимо щелкать мышью не на изображении, а на размещенном тексте.
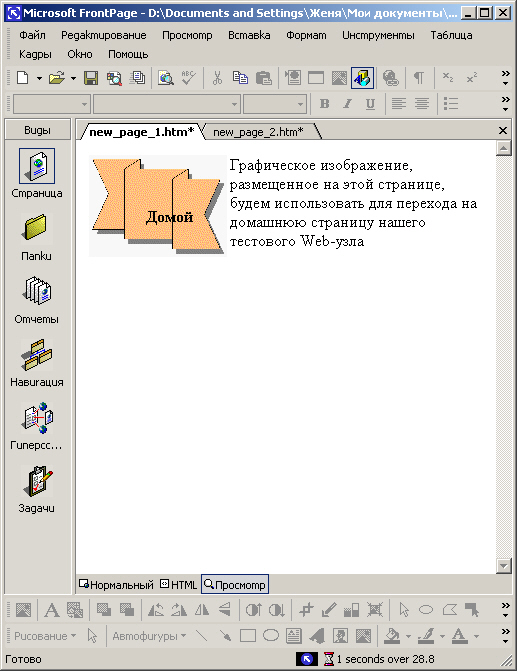
Рис. 16.18. На графическое изображение помещен текст