Программа Microsoft Outlook Express содержит адресную книгу, которая, во-первых, избавляет пользователя от необходимости вводить каждый раз адреса электронной почты, а во-вторых, сводит к минимуму возможность возникновения ошибки при вводе адреса, так как он будет выбираться из адресной книги, а не печататься вручную.
Для открытия адресной книги Outlook Express (рис. 8.5) выполните одно из следующих действий:

Рис. 8.5. Адресная книга
Назначение кнопок адресной книги Microsoft Outlook Express описано в табл. 8.4.
Таблица 8.4. Кнопки для работы с адресной книгой
| Кнопка | Название | Назначение |
|
|
Создать | Открывает меню, состоящее из трех команд: Создать контакт, Создать группу и Создать папку Команда Создать контакт добавляет в книгу новый адрес. Команда Создать группу добавляет в книгу новую группу адресов |
|
|
Свойства | Изменяет свойства выбранного адреса |
|
|
Удалить | Удаляет выбранный адрес из адресной книги |
|
|
Поиск людей | Открывает окно для ввода критерия поиска |
|
|
Печать | Печатает информацию о выделенном адресе |
|
|
Действие | Отправляет новое сообщение по всем выделенным адресам. Перед использованием данной кнопки выделите один или несколько адресов в вашей адресной книге |
Добавление адреса в адресную книгу
Наиболее просто добавление в адресную книгу нового адреса осуществляется с помощью контекстного меню. Получив сообщение, нажмите правую кнопку мыши, указав курсором на имя отправителя, и выберите команду Добавить отправителя в адресную книгу.
Рассмотрим еще один способ ввода информации в адресную книгу:
1. Откройте адресную книгу, нажав кнопку Адреса на панели инструментов или выбрав в меню Сервис команду Адресная книга.
2. Выполните одно из следующих действий:
Появится диалоговое окно Свойства (рис. 8.6).

Рис. 8.6. Диалоговое окно Свойства для ввода нового адреса
3. На вкладке Имя введите основные сведения об абоненте и адрес его электронной почты. Если у абонента имеется несколько адресов электронной почты (рабочий, домашний), вы можете ввести их все, а также указать адрес, используемый по умолчанию.
4. В нижней части вкладки расположен флажок Отправлять почту только в виде простого текста. Установите его, если не уверены, что ваш адресат пользуется Outlook Express или другой программой электронной почты, которая распознает HTML-формат. В этом случае вы будете уверены, что получатель прочитает ваше письмо.
5. В адресную книгу вы можете ввести самую разнообразную информацию о вашем абоненте, используя поля вкладки Имя, а также поля других вкладок диалогового окна Свойства. Эта информация не является обязательной для ввода, но в дальнейшем вам может пригодиться.
6. Нажмите кнопку ОК. Вы возвращаетесь в адресную книгу, в которой появляется строка с информацией о введенном абоненте.
Находясь в адресной книге, вы можете создать новое сообщение. Для этого установите курсор на строке, содержащей адрес нужного абонента, нажмите кнопку Действие и выберите из появившегося меню команду Отправить почту. Открывается окно нового сообщения с заполненным полем адреса.
В верхней части адресной книги расположено поле Введите или выберите из списка. При вводе в нем нескольких символов имени курсор перемещается на строку, в которой имя начинается с введенных символов.
Совет
В том случае, если в адресной книге много адресов, для поиска нужного можно использовать кнопку Поиск людей и открываемое ею одноименное диалоговое окно.
Пользователей можно объединять в группы. В этом случае для отправления сообщения всем членам группы достаточно из адресной книги выбрать название группы. Для создания группы выполните следующие действия:
1. Нажмите кнопку Создать на панели инструментов адресной книги и в открывшемся меню кнопки выберите значение Создать группу. Откроется диалоговое окно Свойства (рис. 8.7).
2. В поле Название группы вкладки Группа введите название группы.
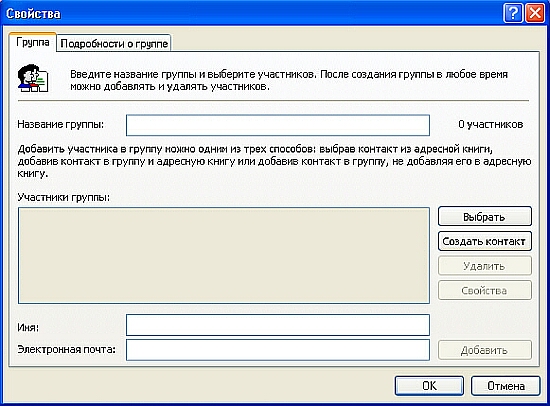
Рис. 8.7. Диалоговое окно Свойства для создания группы
3. Для формирования списка участников группы используйте расположенные справа кнопки. Для добавления в список участника, информация о котором введена в адресную книгу, нажмите кнопку Выбрать.
4. В левом списке открывшегося диалогового окна Выберите участников группы содержится список адресов из адресной книги (рис. 8.8). Используя кнопку Выбрать, перенесите в список Участники имена всех входящих в группу и нажмите кнопку ОК.
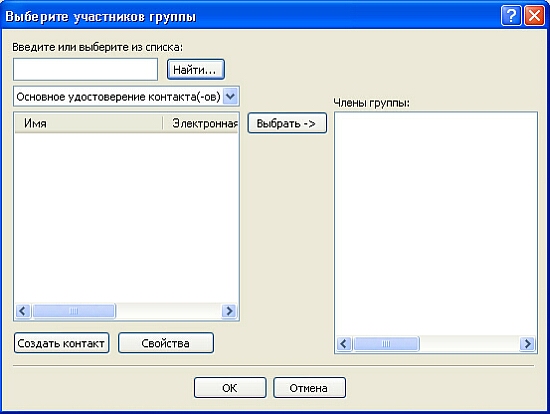
Рис. 8.8. Диалоговое окно для выбора участников группы
5. Для добавления в группу абонентов, не содержащихся в адресной книге, нажмите кнопку Создать контакт.
6. В открывшемся диалоговом окне Свойства введите информацию об абоненте и нажмите кнопку ОК. Информация о новом абоненте будет добавлена в группу, а также в адресную книгу.
7. Сформировав список всех участников группы, нажмите кнопку ОК . В списке абонентов адресной книги появляется название сформированной группы.
Создание сообщений с использованием адресной книги
Мы рассмотрели создание адресной книги. Ее использование упрощает создание сообщений, так как избавляет от необходимости ввода адресов, содержащихся в ней. Для создания сообщения с использованием адресной книги выполните следующие действия:
1. В окне программы Outlook Express откройте окно для ввода нового сообщения.
2. Для ввода адреса в поле Кому нажмите одноименную кнопку. Откроется
диалоговое окно Выбрать получателей для выбора адреса электронной почты
(рис. 8.9).
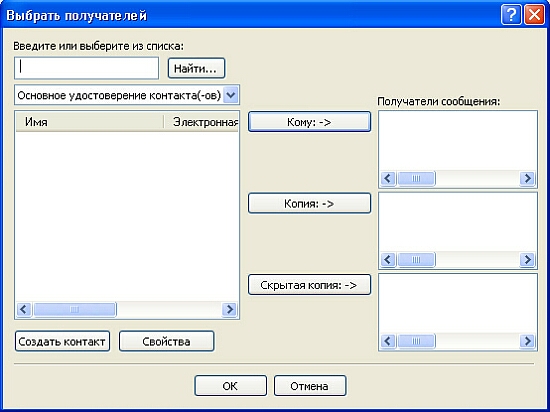
Рис. 8.9. Диалоговое окно Выбрать получателей
3. В левой части диалогового окна расположен список адресов, содержащихся в адресной книге. Установите курсор на нужный адрес и нажмите кнопку Кому. Выделенный адрес переместится в область Получатели сообщения.
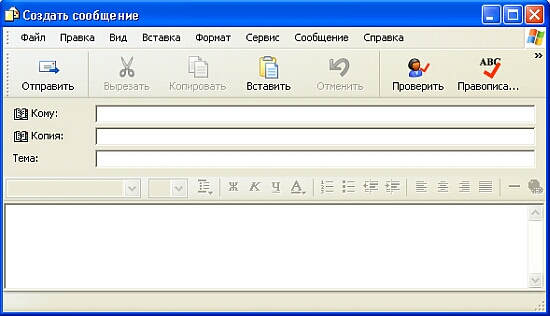
Рис. 8.10. Адрес из адресной книги перенесен в сообщение
4. Используя кнопки Копия и Скрытая копия, можно указать адреса для рассылки копий сообщений или скрытых копий. Для этого установите курсор на нужный адрес и нажмите кнопку Копия или Скрытая копия соответственно.
5. Завершив выбор адресов, нажмите кнопку ОК. Адреса окажутся перенесенными
в соответствующие поля нового сообщения
(рис. 8.10).
Есть еще один удобный способ использования при подготовке сообщения адресной книги. Он состоит в следующем. По мере ввода символов из имени абонента в поле Кому или Копия программа Outlook Express находит наиболее близкий к введенному тексту адрес из адресной книги и вставляет в поле.