При использовании в программе Outlook Express формата HTML можно включать в сообщения ссылки на Web-страницы, адреса электронной почты и т. п.
Чтобы вставить ссылку в сообщение, в меню Вставка выберите команду Гиперссылка. Затем в открывшемся диалоговом окне Гиперссылка (рис. 8.23), используя список Тип, укажите тип файла, а в поле URL введите адрес ссылки.
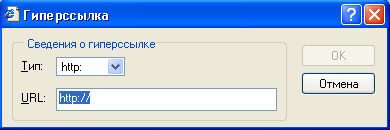
Рис. 8.23. Диалоговое окно Гиперссылка
Программа Outlook Express позволяет разнообразить сообщения, предоставляя подготовленные почтовые бланки. Для просмотра списка предлагаемых бланков и их использования в сообщении в меню Сообщение выберите команду Создать с использованием, а затем — опцию Выбор бланка. На экране {откроется диалоговое окно Выберите бланк (рис. 8.24), в котором подберите устраивающий вас бланк и нажмите кнопку ОК .
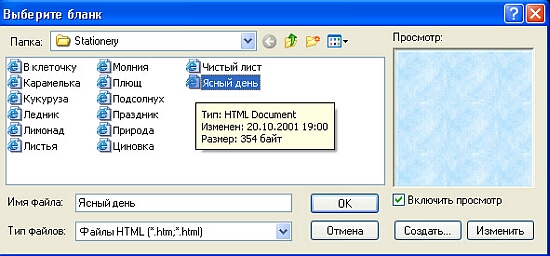
Рис. 8.24. Диалоговое окно, используемое для выбора бланка сообщения
Вы можете создать собственные бланки сообщений. Рассмотрим, как это сделать:
1. Откройте диалоговое окно Параметры, выбрав в меню Сервис команду Параметры.
2. Выберите вкладку Создание сообщения.
3. В области Бланк нажмите кнопку Создать. Запустится мастер по созданию бланков и откроется его первое информационное окно. Нажмите кнопку Далее.
4. В следующем окне мастера (рис. 8.25) задается рисунок, используемый в сообщении, и фон бланка. Можно использовать рисунки, список которых предлагается мастером, или свои рисунки, выбрав их с помощью диалогового окна, открываемого при нажатии кнопки Обзор. Расположение рисунка на бланке сообщения задается с помощью списка Расположение. Установив флажок Цвет и, используя значения расположенного под ним списка, можно задать цвет фона. Установив нужные параметры, нажмите кнопку Далее.
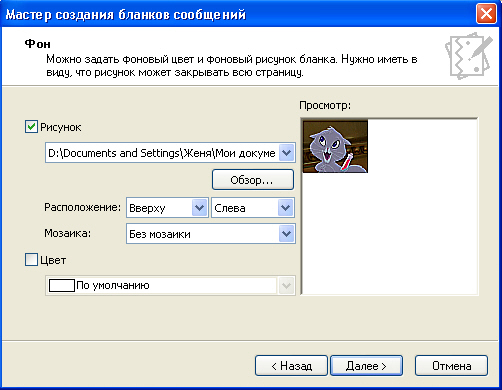
Рис. 8.25. Диалоговое окно мастера, позволяющее задать фон и рисунок сообщения
5. В третьем окне мастера (рис. 8.26) можно указать используемый в сообщении шрифт, его размер, цвет и начертание.
6. В следующих окнах мастера можно задать расположение текста, указав верхнее и левое поля в пикселах, а также название бланка. После того как заданы все параметры, нажмите кнопку Готово.
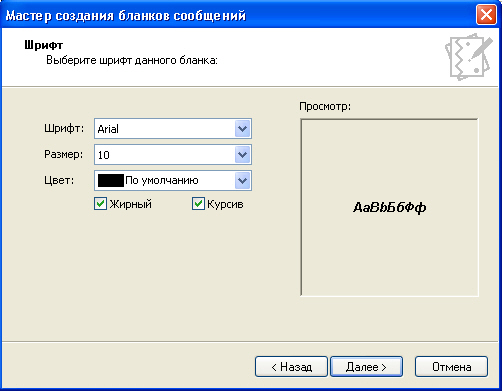
Рис. 8.26. Окно мастера для выбора используемого в сообщении шрифта
7 . Мастер завершает свою работу, и вы возвращаетесь в диалоговое окно Параметры. Нажмите кнопку ОК для его закрытия.
Если вы теперь откроете диалоговое окно Выберите бланк (см. рис. 8.24), то списке бланков найдете созданный вами. На рис. 8.27 показано письмо, созданное с использованием подготовленного бланка.
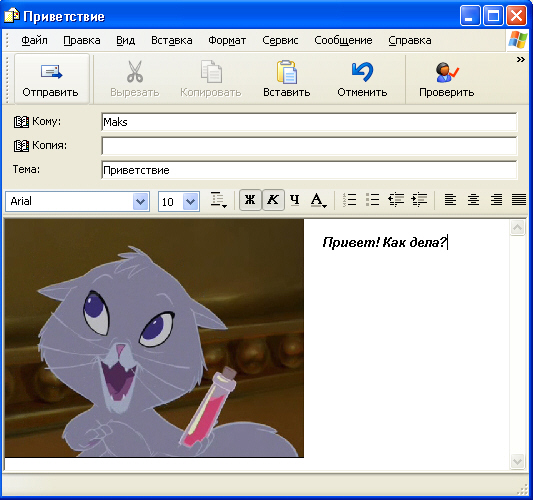
Рис. 8.27. Использование созданного бланка сообщения