Использование форматирования при подготовке текста сообщения
При подготовке сообщений можно использовать форматирование текста. Но для этого необходимо, чтобы ваша почтовая программа, а также почтовая программа получателя распознавала формат HTML (Hypertext Markup Language).
Замечание
Текст формата HTML могут распознавать только программы электронной почты, поддерживающие код MIME (Multipurpose Internet Mail Extensions).
Настройка режима форматирования
Для того чтобы использовать формат HTML во всех исходящих сообщениях, выполните следующие действия:
1. В меню Сервис программы Outlook Express выберите команду Параметры.
2. В открывшемся диалоговом окне Параметры перейдите на вкладку Отправка сообщений.
3. Установите опцию Формат HTML.
4. Нажмите кнопку Применить, а затем ОК для закрытия диалогового окна. Для применения режима форматирования HTML к отдельному сообщению откройте окно создания сообщения и в меню Формат выберите команду Формат HTML. При выборе этой команды рядом с ней в меню появляется галочка, в окне сообщения — панель форматирования (рис. 8.15), а в меню Формат становятся доступными команды форматирования.
![]()
Рис. 8.15. Панель форматирования
Изменение шрифта, используемого в сообщении
Изменение шрифта, используемого в сообщении, осуществляется аналогично тому, как это делается при работе с текстовым редактором. Сначала вы делите текст, который нужно отформатировать. Для выделения всего сообщения в меню Правка выполните команду Выделить все. После этого выберите на панели форматирования тип шрифта, его размер, стиль шрифта, эффект подчеркивания и цвет текста. Для форматирования выделенного текста сообщения можно использовать не только панель инструментов, но и диалоговое окно Шрифт, открываемое при выборе из меню Формат команды Шрифт. На рис. 8.16 показано сообщение, к которому применено форматирование.
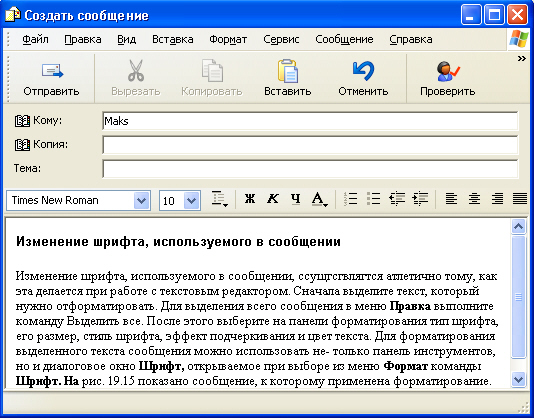
Рис. 8.16. Сообщение, к которому применено форматирование
Помимо форматирования символов, к тексту сообщения можно применять форматирование абзацев, задавая вид выравнивания информации, величину отступа, тип заголовка.
Для изменения вида выравнивания можно использовать одно из следующих средств:

Рис. 8.17. Диалоговое окно Формат абзаца
Для изменения величины отступа абзаца сообщения можно использовать следующие средства:
Программа Outlook Express позволяет при форматировании текста сообщений создавать многоуровневые заголовки, используя для этого значения списка Стиль абзаца (рис. 8.18) на панели форматирования, а также значения меню, появляющегося при выборе из меню Формат команды Стиль.
Помимо этого, при использовании формата HTML можно добавлять в сообщение горизонтальную линию. Для этого установите курсор в требуемое место и нажмите на панели форматирования кнопку Вставить горизонтальную черту или в меню Вставка выберите команду Горизонтальная линия.
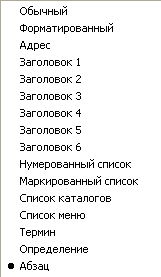
Рис. 8.18. Список стилей
Программа Outlook Express позволяет при использовании формата HTML создавать в сообщении нумерованные или маркированные списки. Для создания списка выполните следующую последовательность действий:
1. Введите на каждой отдельной строке сообщения элементы списка.
2. Выделите введенный текст.
3. Выполните одно из следующих действий:
4. Если вам потребуется ввести дополнительный элемент списка, установите курсор на значение, после которого хотите расположить этот элемент, и нажмите клавишу <Enter>. В результате вы перейдете на следующую строку, которая будет содержать маркер или номер элемента списка.
При использовании формата HTML программа Outlook Express позволяет изменить цвет фона текста или использовать в качестве фона сообщения рисунок. Для изменения цвета фона в меню Формат выберите команду Фон, а затем — опцию Цвет. Открывается цветовая палитра, в которой выберите один из шестнадцати предложенных цветов.
В том случае, если в качестве фона сообщения вы хотите использовать графическое изображение, в меню Формат выберите команду Фон, а затем — значение Рисунок. Откроется диалоговое окно Фоновый рисунок (рис. 8.19), в котором укажите имя графического файла. Имя файла вы можете ввести непосредственно в поле Файл или выбрать его с помощью кнопки Обзор. На рис. 8.20 вы видите сообщение, использующее фоновый рисунок.
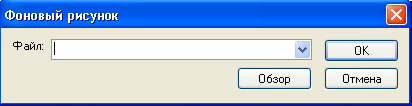
Рис. 8.19. Диалоговое окно, предназначенное для ввода имени файла фонового рисунка
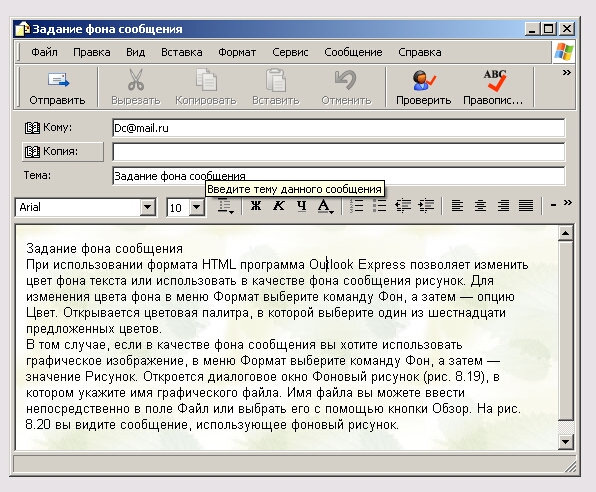
Рис. 8.20. Использование в сообщении фонового рисунка
Вставка в текст сообщения рисунка
Для иллюстрации текста сообщения, подготовленного в программе Outlook Express, можно использовать графические рисунки. Для вставки в текст рисунка выполните следующие действия:
1. Установите курсор в требуемое место сообщения.
Э
2
.
В меню
Вставка
выберите
команду
Рисунок.
Откроется диалоговое окно
Рисунок
(рис. 8.21).
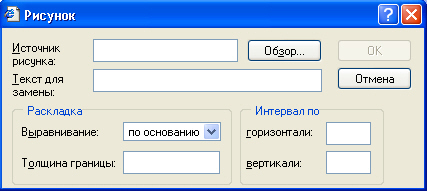
Рис. 8.21. Выбор рисунка и параметров его отображения
3. В поле Источник рисунка введите имя графического файла или выберите его с помощью диалогового окна, открываемого при нажатии кнопки Обзор.
4 . В поле Текст для замены введите текст, который будет отображаться вместо изображения в процессе загрузки изображения на компьютере получателя. Этот текст также будет выводиться на экран, если у получателя отключен или недоступен режим вывода изображений.
5. Используя раскрывающийся список Выравнивание, задайте местоположение изображения на странице.
6. В поле Толщина границы введите число, определяющее толщину линии обрамления вокруг изображения в пикселах. Это может быть число в диапазоне от 0 до 999.
7. Используя поля области Интервал по, задайте ширину пустых промежутков в пикселах по горизонтали и вертикали от изображения.
На рис. 8.22 показан пример вставки рисунка в поздравительное письмо.
Прежде чем отправлять сообщение, содержащее рисунки, убедитесь, что программа Outlook Express соответствующим образом настроена. Для этого выполните следующие действия:
1. В меню Сервис выберите команду Параметры.
2. Откройте вкладку Отправка сообщений.
3. В области Формат отправляемых сообщений нажмите кнопку Настройка HTML
4. В открывшемся диалоговом окне Настройка HTML проверьте, установлен ли флажок Отправлять рисунки вместе с сообщениями.
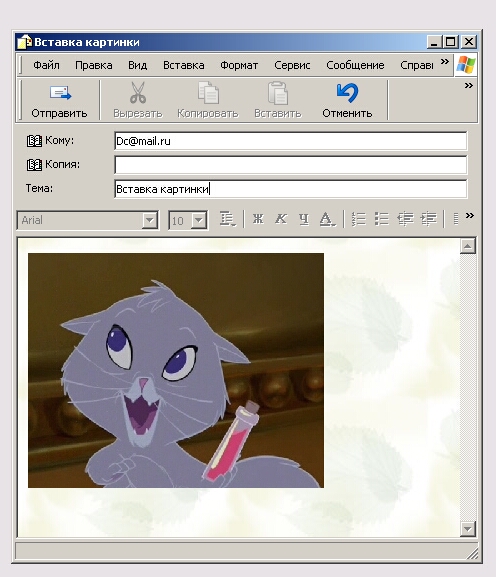
Рис. 8.22. Использование рисунка в сообщении