



|

|

|
Изменение
внешнего вида таблицы
В Microsoft
Access существует понятие макета таблицы.
Макет таблицы
— это вид, в
котором данные отображаются в окне в режиме Таблицы. По умолчанию формируется
стандартный макет таблицы, который можно увидеть на экране, если открыть, например,
таблицу "Типы" (Categories) базы данных "Борей" в режиме
Таблицы. Асcess позволяет изменить макет таблицы. При этом можно изменить его
как для всех таблиц данного приложения, так и только для одной таблицы. Для
того чтобы изменить макет для всех таблиц, необходимо изменить параметры Access.
Это выполняется с помощью команды
Сервис, Параметры
(Tools, Options)
(см. гл. 14).
Для изменения
формата отображения конкретной таблицы служит панель инструментов
Формат
(режим таблицы)
(formatting (Datasheet)) (рис. 2.44), а также команда главного
меню
Формат
(format). Для отображения панели инструментов
Формат (режим
таблицы)
(formatting (Datasheet)) необходимо в меню Вид (View) выбрать команду
Панели инструментов
(Toolbars) и установить флажок
Формат (режим таблицы)
(formatting (Datasheet))
(см. разд. "Навигация по таблице"выше
в этой главе).
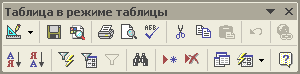
Рис. 2.44.
Панель инструментов
Формат (режим таблицы)
Описание элементов
панели форматирования и соответствующих команд меню
Формат
(format) приведено
в табл. 2.15.
Таблица
2.15.
Описание элементов панели инструментов
Формат
(режим таблицы)
|
Название кнопки
или списка
|
Команда меню
|
Описание
|
||
|
Перейти на поле
(Go to Field)
|
|
Поле со списком
служит для быстрого перехода к нужному полю в текущей записи
|
||
|
Шрифт (Font)
|
Формат, Шрифт
(format, Font)
|
Поле со списком
служит для выбора шрифта, который используется для отображения данных
|
||
|
Размер шрифта
(Font Size)
|
Формат, Шрифт
(format, Font)
|
Поле со списком,
в котором можно выбрать или ввести размер шрифта для данных таблицы
|
||
|
Полужирный (Bold)
|
Формат, Шрифт
(format, Font)
|
Применение полужирного
шрифта
|
||
|
Курсив (Italic)
|
Формат, Шрифт
(format, Font)
|
Применение курсива
|
||
|
Подчеркнутый
(Underline.)
|
Формат, Шрифт
(format, Font)
|
Применение шрифта
с подчеркиванием
|
||
|
Цвет заливки/фона
(Fill/back Color)
|
Формат, Режим
таблицы (format, Datasheet)
|
Позволяет изменить
цвет фона таблицы. При нажатии стрелки справа от кнопки выводится
окно с палитрой цветов, в котором можно выбрать цвет фона
|
||
|
Название кнопки
или списка
|
Команда меню
|
Описание
|
||
|
Цвет текста
(Font/fore Color)
|
Формат, Шрифт
(format, Font)
|
Позволяет изменить
цвет шрифта для данных таблицы с помощью палитры цветов
|
||
|
Цвет линии/границы
(Line/Border
Color)
|
Формат, Режим
таблицы (format, Datasheet)
|
Позволяет изменить
цвет линий сетки с помощью палитры цветов
|
||
|
Сетка (Gridlines)
|
Формат, Режим
таблицы (format, Datasheet)
|
Позволяет выбирать
разные типы сетки таблицы: вывод всех линий, только горизонтальных,
только вертикальных и отсутствие линий
|
||
|
Оформление
(Special Effect)
|
Формат, Режим
таблицы (format, Datasheet)
|
Позволяет выбрать
вид оформления ячеек таблицы: обычное приподнятое или утопленное
|
||
На рис. 2.45
приведено диалоговое окно
Формат таблицы
(Datasheet formatting), которое
открывается при выполнении команды
Формат, Режим таблицы
(format, Datasheet).
Элементы этого окна (списки и переключатели) позволяют изменить вид таблицы.
Списки в полях группы
Вид границы и линий
(Border and Line Styles) включают
существенно больше вариантов оформления, чем выведено на кнопки панели форматирования.
В поле Образец можно проверять результат выбора.
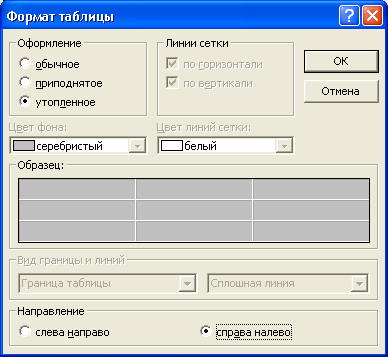
Рис. 2.45.
Диалоговое окно
Формат таблицы
Изменить высоту
строки можно путем перетаскивания нижней границы строки в области выделения
с помощью мыши. Можно сделать это и с помощью команды меню. В этом случае необходимо:
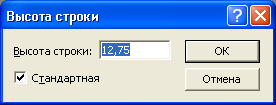
Рис. 2.46.
Диалоговое окно
Высота строки
Аналогично
изменение ширины столбца возможно путем перетаскивания правой границы столбца
в области выделения с помощью мыши или с помощью команды меню
Формат, Ширина
столбца
(format, Column Width).
Чтобы установить
ширину столбца в соответствии с шириной данных (самая длинная строка), необходимо
дважды щелкнуть левой кнопкой мыши на правой границе столбца в области выделения.
Или открыть диалоговое окно
Ширина столбца
(Column Width) с помощью команды
Формат, Ширина столбца
(format, Column Width) и нажать кнопку
По ширине
данных
(Best Fit).
Чтобы скрыть
столбцы таблицы с экрана, необходимо:
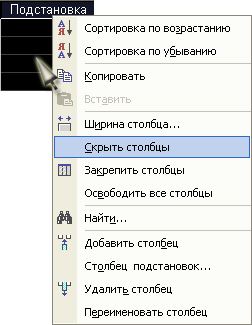
Рис. 2.47
.
Использование контекстного меню для скрытия столбцов
Замечание
Скрыть столбец можно также, перетащив правую границу столбца к левой с помощью мыши так, чтобы они превратились в одну линию.
Чтобы отобразить
скрытые столбцы, необходимо:
Замечание
Отобразить столбец можно также, установив указатель мыши на левую границу столбца, следующего за скрытым, и переместив ее вправо.
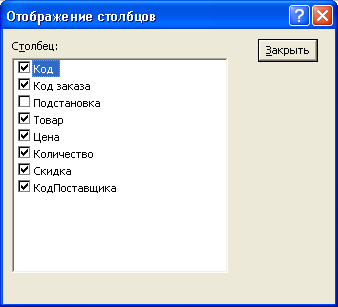
Рис. 2.48.
Диалоговое окно
Отображение столбцов
Как мы уже
показали выше, в случае если таблица имеет подчиненную таблицу, по умолчанию
в левой части окна появляется столбец отображения подчиненных таблиц. В меню
Формат
(format) присутствуют три команды для управления этим столбцом.
Чтобы отобразить
подчиненные записи для всех записей основной таблицы, необходимо в меню
Формат
(format) выбрать команду
Подтаблица
(Subdatasheet) и в раскрывающемся
меню выбрать команду
Развернуть все
(Expand All).
Чтобы скрыть
все подчиненные записи, необходимо в меню
Формат
(format) выбрать команду
Подтаблица
(Subdatasheet) и в раскрывающемся меню выбрать команду
Свернуть
все
(Collapse All). При этом важно, чтобы курсор находился на одной из записей
основной таблицы, но не подчиненной.
Чтобы убрать
столбец отображения подчиненных таблиц, необходимо в меню
Формат
(format)
выбрать команду
Подтаблица
(Subdatasheet) и в раскрывающемся меню выбрать
команду
Удалить
(Remove).
Чтобы вставить
столбец отображения подчиненных таблиц, необходимо:
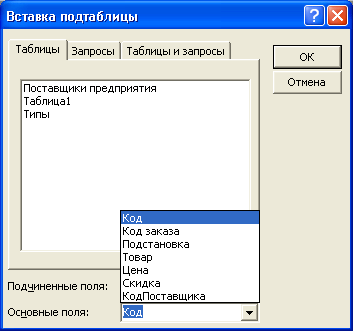
Рис. 2.49.
Окно Вставка подтаблицы
Один или несколько
столбцов, расположенных в левой части объекта в режиме Таблицы, можно закрепить
таким образом, что они будут оставаться на экране при горизонтальной прокрутке
объекта. Для этого необходимо:
Для освобождения
закрепленных столбцов необходимо выбрать в меню
Формат
(format) команду
Освободить все столбцы
(Unfreeze All Columns).
Чтобы переместить
столбцы внутри таблицы в режиме Таблицы, необходимо:
Чтобы переместить
столбцы внутри таблицы в режиме Конструктора, необходимо:
После изменения макета таблицы в режиме Таблицы или в режиме Конструктора Microsoft Access потребует подтверждения изменения макета. В этом случае необходимо нажать кнопку Да (Yes), если нужно сохранить изменения, или кнопку Нет (No), если изменения сохранять не нужно.

|

|

|