



|

|

|
Печать таблицы
Самым простым
способом вывода таблицы на печать является использование кнопки
Печать
(Print)
на панели инструментов
База данных
(Database). Чтобы вывести таблицу
на печать таким способом, необходимо:
При этом производится
печать всей таблицы. Для вывода всей таблицы можно также щелкнуть правой кнопкой
мыши на значке таблицы в окне базы данных и из контекстного меню выбрать команду
Печать
(Print).
Для того чтобы
иметь возможность изменять параметры печати, необходимо воспользоваться возможностями
печати из режима Таблицы (рис. 2.52).
Для этого
нужно:

Рис. 2.50.
Окно
Печать
Замечание
Кнопка Печать (Print) e режиме таблицы также распечатает всю таблицу.
Чтобы иметь
возможность настроить расположение информации на листе, нужно:
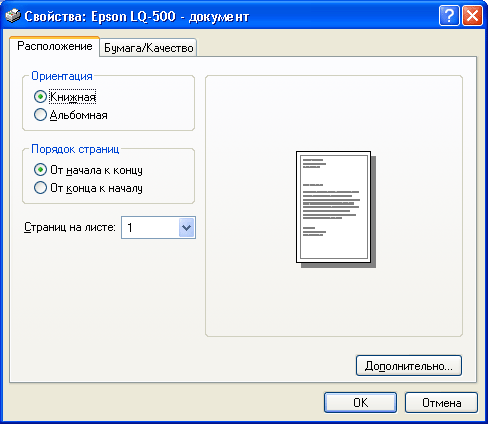
Рис. 2.51.
Окно
Параметры страницы
Замечание
В зависимости от типа вашего принтера вкладка Страница (Page) может отсутствовать. В этом случае, вместо выполнения пунктов 5, 6 и 7, вам следует щелкнуть мышкой по кнопке Свойства (Properties) в окне Печать (Print) и выбрать необходимые значения размера бумаги, ориентации листа и т. д. из настроек самого принтера (см. руководство по использованию вашего принтера).
Чтобы иметь
возможность посмотреть расположение данных на страницах, прежде чем они будут
отправлены на печать, можно воспользоваться функцией предварительного просмотра.
Войти в режим Предварительного просмотра можно как из окна базы данных, так
и из режима Таблицы. Чтобы просмотреть таблицу в режиме Предварительного просмотра
из окна базы данных, необходимо выделить таблицу в списке таблиц окна базы данных,
а затем выполнить одно из действий:
Чтобы войти
в окно предварительного просмотра из режима Таблицы, следует нажать кнопку
Предварительный
просмотр
(Print Preview) на панели инструментов
Режим таблицы
(Table
Datasheet) или выбрать команду
Предварительный просмотр
(Print Preview)
из меню
Файл
(File).
После перехода
в режим Предварительного просмотра на экране появляется окно предварительного
просмотра и панель инструментов
Предварительный просмотр
(Print Preview)
(рис. 2.52). В нижней части окна присутствует ряд кнопок перемещения по страницам,
аналогичных кнопкам перемещения по записям в режиме Таблицы. Там же находится
поле номера страницы, в котором отображается номер текущей страницы и в которое
можно вручную ввести номер страницы и перейти на эту страницу.
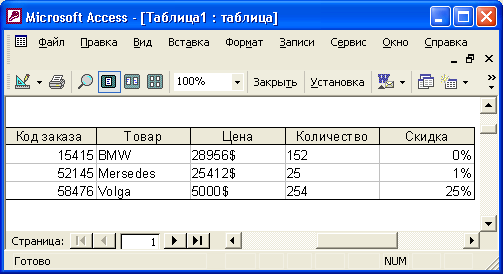
Рис. 2.52.
Окно предварительного просмотра документа
Чтобы увеличить
страницу для детального просмотра, достаточно установить указатель мыши на изображение
страницы (он принимает форму лупы со знаком плюс (+)) и нажать на левую кнопку
мыши. Для просмотра листа целиком необходимо установить указатель мыши на страницу
(лупа со знаком минус (—)) и нажать на левую кнопку мыши. При просмотре страницы
в режиме увеличения в окне появляются линейки прокрутки, позволяющие перемещаться
по листу вверх-вниз и вправо-влево.
Действия,
которые можно совершить с помощью кнопок панели инструментов
Предварительный
просмотр
(Print Preview), приведены в табл. 2.16.
Таблица
2.16.
Описание кнопок панели инструментов
Предварительный просмотр
|
Название кнопки
или списка
|
Команда меню
|
Описание
|
||
|
Вид (View)
|
Вид, Конструктор
Вид, Режим таблицы Вид, Сводная таблица Вид, Сводная диаграмма
|
Используется
для переключения в режим Таблицы, в режим Конструктора, в режим Сводной
таблицы в режим Сводной диаграммы
|
||
|
Печать (Print)
|
Файл, Печать
|
Применяется для
печати таблицы
|
||
|
Масштаб (Zoom)
|
Вид, Масштаб
|
Позволяет изменять
масштаб отображения страницы
|
||
|
Одна страница
(One Page)
|
Вид, Число страниц
|
Позволяет просматривать
одну страницу (режим по умолчанию)
|
||
|
Две страницы
(Two Page)
|
Вид, Число страниц
|
Позволяет просматривать
две страницы одновременно
|
||
|
Несколько страниц
(Multiply Pages)
|
Вид, Число страниц
|
Позволяет выбрать
количество отображаемых одновременно страниц
|
||
|
Поле со списком
Масштаб (Zoom)
|
Вид, Масштаб
|
Позволяет ввести
масштаб отображения в процентах или выбрать его
|
||
|
Закрыть (Close)
|
Файл, Закрыть
|
из списка
Позволяет выйти
из режима просмотра и вернуться в режим таблицы или в окно базы данных
|
||
|
Установка (Setup)
|
Файл, Параметры
страницы
|
Позволяет изменять
параметры страницы непосредственно из режима Предварительного просмотра
(см. рис. 2.53)
|
||
|
Связи с Office
(Office Links)
|
|
Позволяет экспортировать
данные из таблицы в другие документы Microsoft Office
|
||
|
Окно базы данных
(Database Window)
|
|
Активизирует
окно базы данных
|
||
|
Новый объект
(New Object)
|
|
Позволяет создать
на основе данной или любых других таблиц новую таблицу, запрос, форму,
отчет, страницу, макрос, модуль
|
||
Как видно
из таблицы, многие действия, выполняемые при нажатии кнопок на панели инструментов,
дублируются соответствующими командами меню. Эти действия являются стандартными
и используются в других приложениях Microsoft Office. Характерной именно для
Access является кнопка
Связи с Office.
Если нажать стрелку справа на
этой кнопке, то появляется список из трех команд:

|

|

|