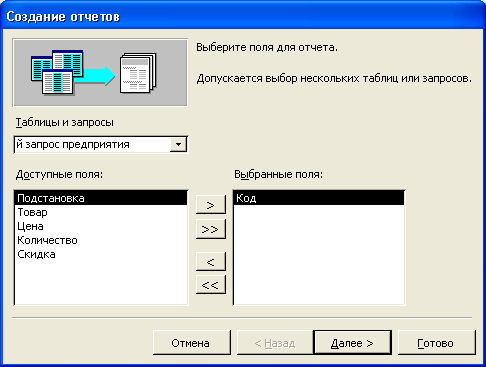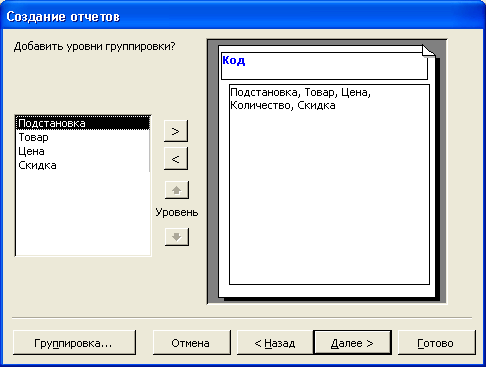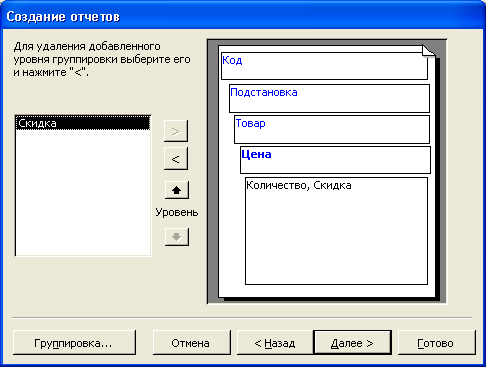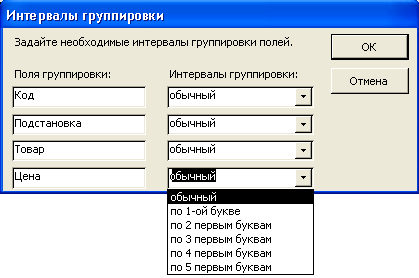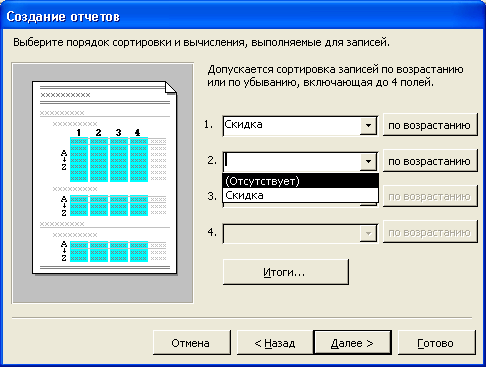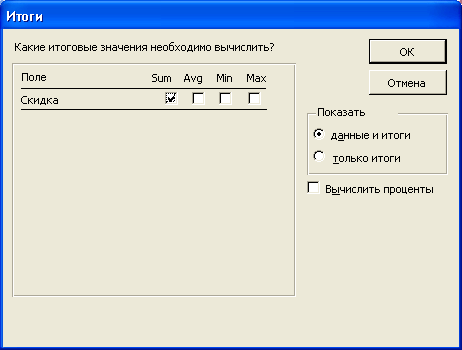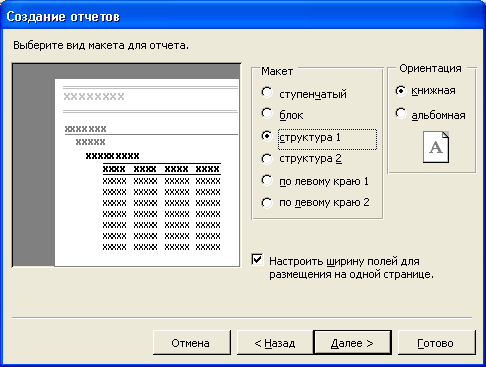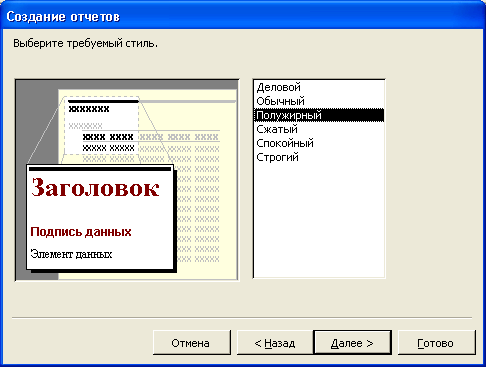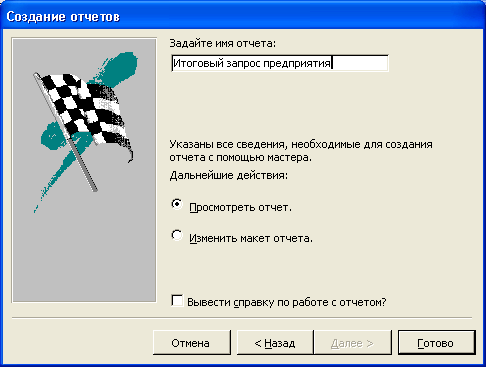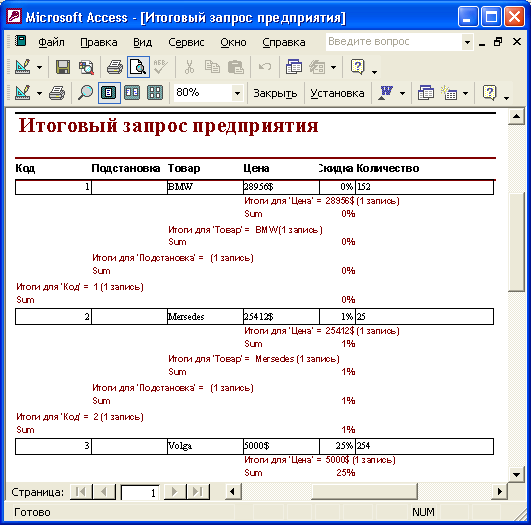Создание
отчета с помощью Мастера отчетов
Еще одним
простым и быстрым способом создания отчетов является использование Мастера отчетов.
С его помощью можно создавать отчеты (от самых простых до включающих подчиненные
отчеты), содержащие поля из одной или более таблиц или запросов. Использование
Мастера отчетов позволяет очень быстро познакомиться со многими основными средствами
разработки отчетов, предоставляемыми Access 2002. Процесс создания отчетов,
более сложных, чем позволяет мастер, описан
в гл. 10.
Чтобы более
наглядно представить процесс создания отчета с помощью мастера, опишем процедуру
создания отчета на основе сразу нескольких таблиц: "Товары" (Products),
"Поставщики" (Suppliers) и "Типы" (Categories) базы данных
"Борей" (Northwind). В отчете будет представлено текущее количество
товаров на складе по категориям.
Чтобы создать
простой отчет:
-
На панели объектов окна
базы данных щелкните по ярлыку
Отчеты
(Reports) и нажмите кнопку
Создать
(New). Появится диалоговое окно
Новый отчет
(New Report) (см. рис.
6.1).
-
В списке диалогового
окна
Новый отчет
(New Report) выделите элемент
Мастер отчетов
(Report
Wizard). В поле со списком, находящемся в нижней части диалогового окна
Новый
отчет
(New Report), содержатся имена всех таблиц и запросов базы данных,
которые могут быть использованы в качестве источника данных для отчета. Раскройте
этот список и выделите в нем таблицу "Товары". Нажмите кнопку
ОК.
Появится первое диалоговое окно Мастера отчетов (рис. 6.3).
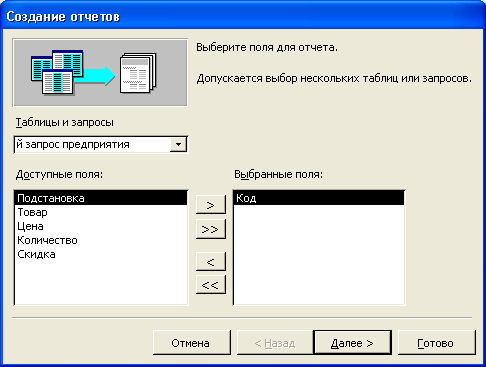
Рис. 6.3.
Первое диалоговое окно Мастера отчетов
-
Прежде всего нужно определить,
какие поля включить в отчет. Из таблицы "Товары" в отчете будут
использоваться следующие поля: "КодТовара" (ProductID), "Марка"
(ProductName), "Цена" (UnitPrice), "НаСкладе" (UnitsInStock).
С помощью кнопки ">" (или дважды щелкнув по элементу списка)
поочередно переместите эти поля из списка
Доступные поля
(Available
Fields) в список
Выбранные поля
(Selected Fields). В отчете поля появляются
слева направо, в соответствии с последовательностью их расположения в списке
Выбранные поля.
Замечание
Если на каком-либо
шаге создания отчета при помощи Мастера отчетов была допущена ошибка или возникла
необходимость изменения каких-либо параметров, то для возвращения к предыдущему
шагу нажмите кнопку Назад (back). Кроме того, в любой момент можно нажать
кнопку
Отмена
(Cancel) для отказа от создания отчета и возвращения
к окну базы данных.
-
Кроме того, чтобы видеть
поставщиков товара и категории, в создаваемый отчет необходимо добавить поле
"Название" (CompanyName) из таблицы "Поставщики" (Suppliers)
и "Категория" (CategoryName) из таблицы "Типы" (Categories).
Для добавления первого недостающего поля раскройте список
Таблицы и запросы
(Tables/Queries) и выберите элемент
Таблица: Поставщики
(Table:
Suppliers). Имя поставщика не должно отображаться в конце отчета. Чтобы столбец
"Название" выводился сразу за столбцом "Марка", в списке
Выбранные поля
(Selected Fields) выделите поле "Марка", затем
в списке
Доступные поля
(Available Fields) выделите поле "Название"
и нажмите кнопку ">". Access переместит поле "Название"
из списка
Доступные поля
(Available Fields) и вставит его в список
Выбранные поля
(Selected Fields) после поля "Марка", перед
полем "Цена".
-
Аналогично добавьте
в конец списка поле "Категория" из таблицы "Типы". Чтобы
перейти ко второму диалоговому окну Мастера отчетов, изображенному на рис.
6.4, нажмите кнопку
Далее.
Замечание
Можно таким способом
добавлять в создаваемый отчет поля из разных таблиц, которые связаны между
собой в схеме данных.
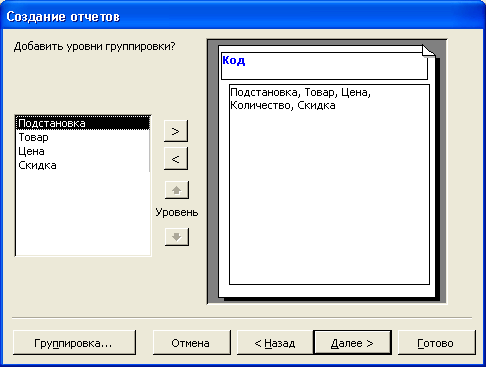
Рис. 6.4.
Второе диалоговое окно Мастера отчетов
-
Во втором диалоговом
окне необходимо указать, каким образом будут структурированы данные в отчете.
Мастер проверяет связи между таблицами и в зависимости от выбранного представления
предлагает несколько вариантов группировки записи в отчете. Чтобы осуществить
группировку по товарам, выделите в списке элемент
Товары
(by Products).
-
Нажмите на кнопку
Вывести
дополнительные сведения
(Show Me More Information) в левой части диалогового
окна для отображения одного из вспомогательных диалоговых окон Мастера отчетов.
Если в этом диалоговом окне нажать кнопку
Показать примеры
(Show Me
Examples), то Access выведет дополнительные вспомогательные диалоговые окна,
в которых используются "примеры из таблиц "Продажи" (Sales
Reps), "Клиенты" (Customers) и "Заказы" (Orders), позволяющие
продемонстрировать различные способы группировки, которые Мастер отчетов может
автоматически применить к создаваемому отчету. Закройте все вспомогательные
диалоговые окна и вернитесь к диалоговому окну Мастера отчетов, изображенному
на рис. 6.4. Нажмите кнопку Далее (Next) для перехода к третьему диалоговому
окну Мастера отчетов.

Рис. 6.5.
Предупреждение Мастера отчетов
-
В третьем диалоговом
окне Мастера отчетов необходимо определить дополнительные уровни группировки
в отчете. Выделите в списке поле "Категория" (Category) и нажмите
кнопку ">" (или просто дважды щелкните по этому полю в списке),
чтобы установить группировку по категории товаров (рис. 6.6).
Замечание
Если потребуется
отменить добавление поля группировки, нажмите кнопку "<" или
дважды щелкните по названию этого поля (выделенному жирным шрифтом) в области
диалогового окна с эскизом отчета.
-
Мастер отчетов позволяет
задать интервалы значений, по которым группируются данные. Чтобы изменить
их в этом же (третьем) диалоговом окне Мастера отчетов, нажмите кнопку
Группировка
(Grouping Options). На экране появится диалоговое окно
Интервалы группировки
(Grouping Intervals), изображенное на рис. 6.7. Изменяя интервал группировки,
можно влиять на способ группировки данных в отчете. Для числовых полей можно
задать группировку по десяткам, сотням и прочим значениям. Для текстовых полей
возможна группировка по первой букве, первым трем буквам и т. д.
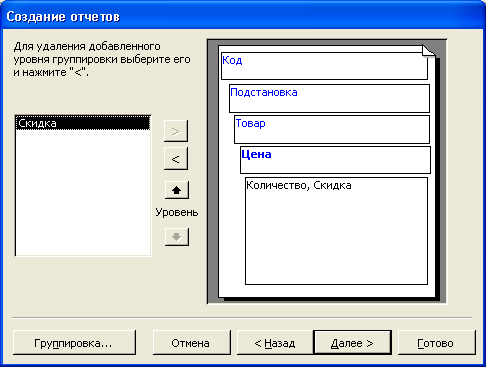
Рис. 6.6.
Третье диалоговое окно Мастера отчетов
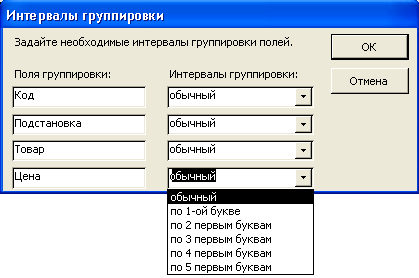
Рис. 6.7.
Диалоговое окно
Интервалы группировки
-
Для создаваемого отчета
выберите из списка
Интервалы группировки
(Grouping Intervals) вариант
Обычный
(Normal) и нажмите кнопку ОК. Для перехода к четвертому диалоговому
окну Мастера отчетов нажмите кнопку
Далее
(Next).
-
Access 2002 позволяет
сортировать записи в пределах группы по значению произвольного поля, при этом
сортировка проводится не более чем по четырем полям (рис. 6.8). Выберите в
первом раскрывающемся списке поле "КодТовара" (ProductID). По умолчанию
принят порядок сортировки по возрастанию; если вы хотите выбрать порядок сортировки
по убыванию, то нажмите на кнопку справа от раскрывающегося списка. Для возврата
к сортировке по возрастанию снова нажмите на эту кнопку.
-
Чтобы указать для столбца
отчета итоговую информацию, нажмите" на кнопку
Итоги
(Summary
Options). В появившемся диалоговом окне
Итоги
(Summary Options), изображенном
на рис. 6.9, можно задать параметры для выбранного столбца. Выбрать можно
среди всех числовых полей отчета, не являющихся счетчиками, которые Мастер
отчетов перечислит в этом диалоговом окне и позволит установить для любого
из них флажки Sum, Avg, Min и Мах. В зависимости от установленных флажков
Мастер отчетов добавит соответствующие итоговые поля в конец отчета, вычисляющие
итоговую сумму, среднее значение, минимальное или максимальное значение данного
поля по всем записям. Группа переключателей
Показать
(Show) позволяет
выбрать, следует ли в отчете указывать только итоги или необходимо выдавать
полный отчет, добавляя поля с промежуточными итогами в конце каждой группы
и поля с полными итогами в конце отчета. Для создаваемого отчета установите
флажки
Sum
для поля "НаСкладе" и Avg для поля "Цена",
переключатель
данные и итоги
(Detail and Summary) и флажок
Вычислить
проценты
(Calculate Percent of Total for Sum), который позволяет выводить
долю группы (в процентах) в общем итоге для всех групп (рис. 6.9). Для возврата
к диалоговому окну Мастера отчетов нажмите кнопку
ОК.
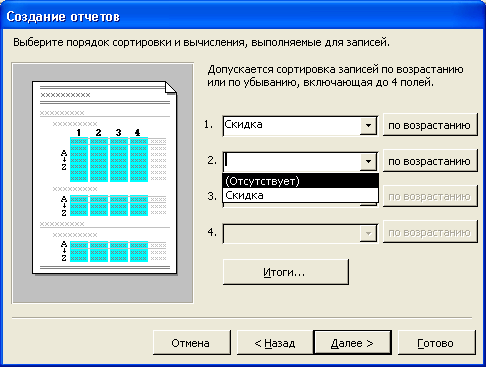
Рис. 6.8.
Четвертое диалоговое окно Мастера отчетов
-
Нажмите кнопку
Далее
(Next), чтобы перейти к пятому диалоговому окну Мастера отчетов, изображенному
на рис. 6.10. Мастер отчетов предложит на выбор шесть вариантов оформления
сгруппированных данных (вариантов макета отчета). В левой части диалогового
окна Мастера отображается эскиз выбранного макета. Выберите в группе
Макет
(Layout) переключатель
ступенчатый
(Stepped). По умолчанию Мастер
отчетов устанавливает флажок
Настроить ширину полей для размещения на одной
странице
(Adjust the field width so all fields fit on a page), что позволяет
сэкономить бумагу и сделать отчет более удобным для чтения. В группе
Ориентация
(Orientation) можно выбрать расположение страницы отчета при печати. Широким
отчетам, в которых отображается много полей в одной строке, удобно задавать
ориентацию
альбомная
(Landscape). Для отчета же из нашего примера оставьте
выбранным переключатель
книжная
(Portrait). Чтобы перейти к шестому
диалоговому окну Мастера отчетов, нажмите кнопку
Далее
(Next).
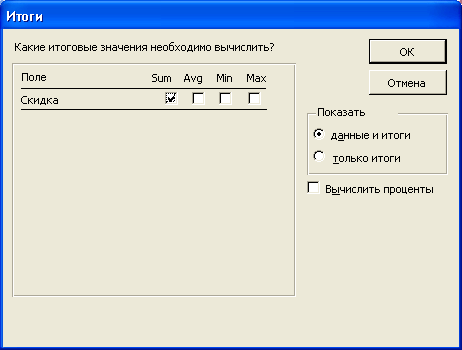
Рис. 6.9.
Диалоговое окно
Итоги
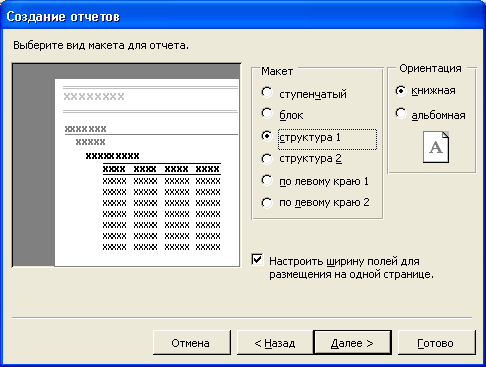
Рис. 6.10.
Пятое диалоговое окно Мастера отчетов
-
В шестом диалоговом
окне Мастера отчетов выберите один из предложенных стилей оформления отчета.
В левой части диалогового окна Мастера отображается эскиз отчета выбранного
стиля (рис. 6.11). Для создаваемого отчета выберите стиль
Сжатый
(Compact),
а затем нажмите кнопку
Далее
(Next) для перехода к последнему диалоговому
окну Мастера отчетов.
Замечание
В шестом окне Мастера
отчетов отображается список всех доступных в данный момент стилей. Кроме шести
заранее определенных стандартных стилей, Access позволяет настроить любой
стандартный стиль или создать свой собственный для использования при оформлении
форм и отчетов, в том числе с помощью мастера. Набор вариантов оформления
для отчетов можно пополнить и применить аналогично тому, как это делается
для форм (см. разд. "Применение автоформата" гл. 5).
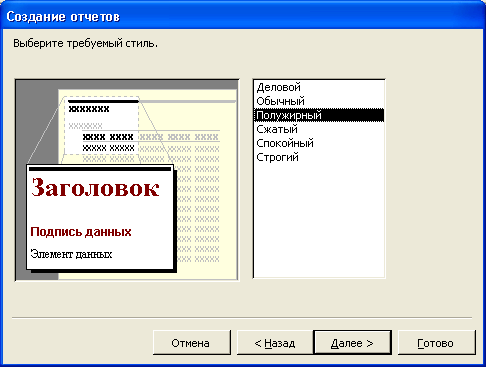
Рис. 6.11.
Шестое диалоговое окно Мастера отчетов
-
В последнем диалоговом
окне Мастера отчетов (рис. 6.12) в качестве заголовка отчета введите: Товары
на складе. Мастер отчетов сохранит созданный отчет под этим же именем. Выберите
переключатель
Просмотреть отчет
(Preview the Report) и нажмите кнопку
Готово
(Finish) для завершения создания отчета. Мастер отчетов создаст
отчет и отобразит его в режиме Предварительного просмотра. Если при этом необходимо
получить справку по работе с отчетом, предварительно установите флажок
Вывести
справку по работе с отчетом?
(Display Help on Working with the Report?).
На рис. 6.13
изображен отчет, созданный мастером. Для просмотра всех частей отчета воспользуйтесь
вертикальной и горизонтальной полосами прокрутки. Этот отчет можно использовать
непосредственно в том виде, как его создал мастер, или применить его как основу
для разработки более сложного отчета.
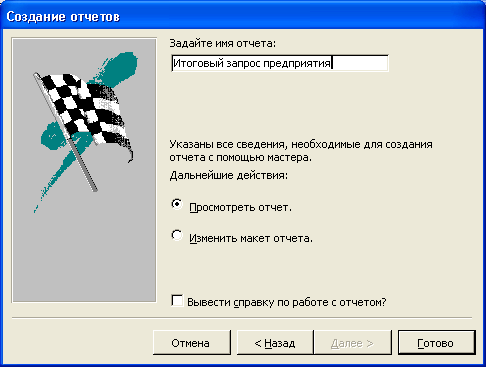
Рис. 6.12.
Последнее диалоговое окно Мастера отчетов
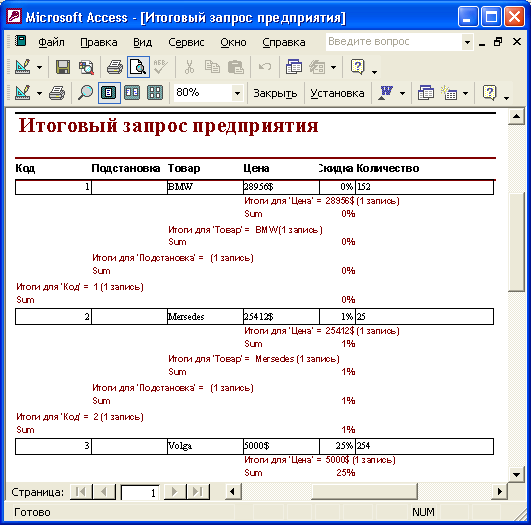
Рис. 6.13.
Отчет "Итоговый запрос предприятия", созданный Мастером отчетов