|
|
|
|
Упражнение 4. Форматирование текста
Для ввода простого текста, созданного в предыдущем упражнении, нет смысла пользоваться мощным текстовым процессором Word, вам вполне хватит возможностей программы Блокнот (Notepad). He забывайте, что вы работаете с одним из лучших офисных приложений. Попробуйте немного приукрасить текст.
Для короткого письма шрифт в 10 пунктов кажется слишком мелким. Поэтому выберите команду Правка > Выделить все (Edit > Select All), чтобы выделить весь текст.
Выполните команду Формат > Шрифт (format > Font).
В списке Размер (Size) открывшегося окна диалога выберите число 14 и щелкните на кнопке ОК.
Щелкните левее первой строки текста. Окажется выделенной вся строка.
Щелчком на кнопке Полужирный (Bold) панели инструментов Форматирование (formatting) назначьте этой строке полужирное начертание.
Примечание
Если какая-то кнопка панели инструментов не помещается на экране, для доступа к ней щелкните на маленьком треугольнике на правом краю панели и найдите кнопку в раскрывшейся палитре инструментов.
Щелчком на кнопке По центру (Center) той же панели инструментов отцентрируйте первую строку документа.
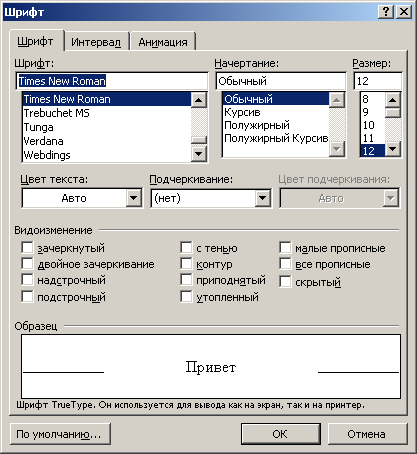
Рис. 1.7. Форматирование текста
Тройным щелчком в тексте второго абзаца выделите весь этот абзац. Затем щелкните на кнопке По ширине (Justify) панели инструментов Форматирование (formatting), чтобы растянуть этот абзац на всю ширину страницы, как показано на рис. 1.7.
Примечание
Чтобы узнать название кнопки панели инструментов, переместите на нее указатель мыши и задержите его на несколько секунд. Появится экранная подсказка с названием кнопки.
|
|
|
|