



|

|

|
Самым простым способом задания формулы является ее непосредственный ввод в строку формул. У этого варианта есть лишь один недостаток — вы должны помнить правила построения формул Excel, названия встроенных функций и методы ссылок на ячейки листа.
Откройте фaйл Электронная таблица.xls, созданный на предыдущем занятии. В этой рабочей книге есть лист Формулы, измененный в контрольном упражнении предыдущего занятия. Раскройте его. Первые семь строк листа должны выглядеть так, как показано па рис. 10.1, остальные ячейки будут пусты. Если это не соответствует действительности, отредактируйте лист.
Щелкните на ячейке В10 и введите формулу =(СЗ-ВЗ)/ВЗ*100.
Знак равенства указывает программе Excel, что ячейка содержит формулу. СЗ и ВЗ — это ссылки на содержимое соответствующих ячеек. Если предположить, что таблица содержит объем продаж продукции различным клиентам, то (СЗ-ВЗ) — это прирост продаж для фирмы Фантом с января по февраль. Разделив полученную величину на ВЗ (продажи за январь), получаем относительный прирост продаж за месяц. Результат умножается на 100, что дает прирост в процентах. Как видите, в ячейки можно вводить простые, арифметические выражения со знаками +, -, *, / и скобками, определяющими последовательность выполнения операций.
В упражнении 2 предыдущего занятия вы изучили прием автозаполнения ячеек последовательными названиями месяцев и числами. Давайте воспользуемся тем же приемом для добавления однотипных формул.
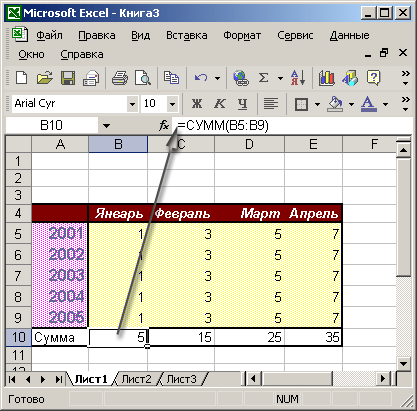
Рис. 10.1. Ввод формулы
Щелкните на ячейке В10 и перетащите угловой маркер выделения вправо, чтобы оказались охваченными ячейки с В10 по F10.
Примечание
Чтобы результат выводился в процентах, не обязательно умножать его на 100, достаточно сменить формат данных, выделив ячейку и щелкнув на кнопке Процентный формат панели инструментов Форматирование.
На первый взгляд кажется, что в ячейки C10:F10 должна дублироваться формула ячейки В 10, но это не так. Excel поддерживает механизм относительных ссылок на ячейки. Когда формула переносится на одну клетку вправо, точно так же смещаются все ссылки этой формулы (это верно и для смещения формулы в любых других направлениях на любое число клеток). То есть в ячейке С11 появится формула =(D3-C3)/C3*100, в ячейке D10 - формула =(E3-D3)/D3*100 и т. д. Чтобы проверить это, щелкните на каждой ячейке и изучите содержимое строки фор-•мул. В итоге ячейки строки 10 будут содержать относительный прирост продаж компании Фантом по месяцам.
Выделите строки с третьей по седьмую.
Щелчком на кнопке Вырезать (Cut) панели инструментов Стандартная (Standard) вырежьте их содержимое.
Щелкните на ячейке А2 правой кнопкой мыши и выберите в контекстном меню команду Вставить. Данные таблицы переместятся вверх на одну строку. Теперь снова изучите формулы ячеек строки 10.
При смещении ячеек с данными с помощью операций вырезания и вставки ссылки на эти ячейки в имеющихся формулах модифицируются так, что в обновленной таблице в расчетах принимают участие те ячейки, в которые были перемещены исходные данные.
Примечание
Если необходимо, чтобы знак равенства в начале текста ячейки не воспринимался как индикатор формулы, а интерпретировался как символ, поставьте перед ним одинарную кавычку (').

|

|

|