



|

|

|
Упражнение 8. Форматирование блоков
Оргдиаграмму, как и другие документы, можно форматировать, изменяя фон и рамки блоков, толщину соединительных линий и другие параметры с помощью кнопок панели инструментов Рисование.
Щелчком мыши выделите блок с фамилией Николаев.
Нажмите клавишу Shift и щелкните на блоках Курочкин и Неспешный, чтобы они тоже были выделены.
Щелкните на стрелке рядом с кнопкой Цвет линии (Line Color) и выберите в открывшейся палитре черный цвет.
К сожалению, стандартная рамка слишком тонка, поэтому давайте сделаем ее немного потолще. Для этого щелкните на кнопке Тип линии (Line Style) и выберите в палитре линий двойную жирную линию.
Выберите в меню Выделить (Select) панели инструментов Организационная диаграмма команду Все соединительные линии (All Connecting Lines).
Щелкните на кнопке Тип линии панели инструментов Рисование, В раскрывшейся палитре выберите шестой снизу пункт. Теперь линии видны намного лучше (рис. 14.16). С помощью панели инструментов Рисование можно добавлять в оргдиаграмму дополнительные линии и прямоугольники, не вписывающиеся в иерархическую структуру блоков.
На панели инструментов Рисование щелкните на варианте линии с уступом в подменю Автофигуры > Соединительные линии (AutoShapes > Connecting Lines).
Нажмите кнопку мыши на прямоугольнике главного инженера.
Переместите указатель на прямоугольник с фамилией Николаев и отпустите кнопку мыши. Появится вспомогательная линия, символизирующая членство Николаева в комиссии главного инженера.
В оргдиаграмму можно добавлять и дополнительные надписи. Щелкните на кнопке Текст (Enter Text).
Щелкните в левом верхнем углу диаграммы и введите текст (Проект).
Выберите кнопку Выделение (Select) и методом перетаскивания скорректируйте положение новой Надписи.
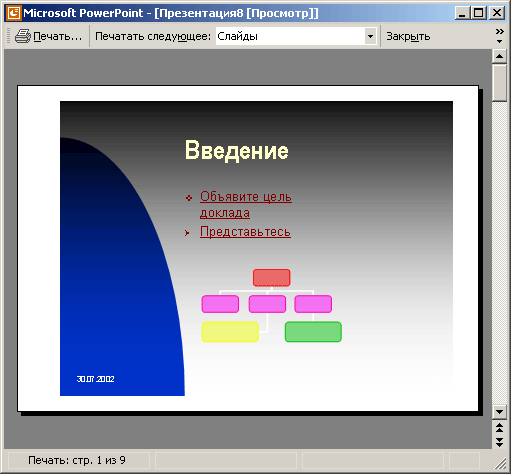
Рис. 14.16. Форматирование блоков и вспомогательных элементов
Если полученная оргдиаграмма оказалась слишком маленькой, увеличьте ее, перетащив угловые маркеры рамки объекта, чтобы слайд стал примерно таким, как показано на рис. 14.17.
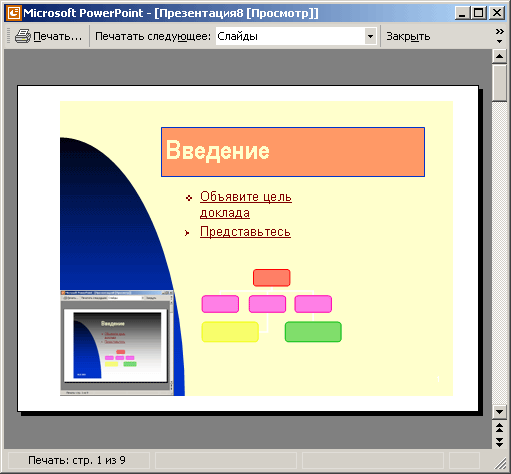
Рис. 14.17. Слайд с оргдиаграммой

|

|

|