



|

|

|
Некоторые слайды презентации могут играть вспомогательную роль и демонстрироваться слушателям только при необходимости детального разъяснения конкретного вопроса. Такие слайды можно скрыть, и они не будут появляться в презентационной последовательности, однако докладчик в любой момент сможет вызвать их на экран с помощью специальных команд. Слайды 5 и 6 презентации План.рр! пока не содержат никакой информации, давайте скроем их.
Примечание
С помощью кнопок панели инструментов сортировщика слайдов Смена слайдов (Slide Transition Effects) и Настройка анимации (Present Animation) можно быстро в области задач сменить режим перехода и анимацию объектов выделенных слайдов.
С помощью команды Вид > Сортировщик слайдов (View > Slide Sorter) переклю читесь в режим сортировщика.
Щелчком выделите слайд 6.
Чтобы скрыть выделенный слайд, щелкните на кнопке Скрыть слайд (Hide Slide) панели инструментов Сортировщик слайдов.
Повторите шаги 2 и 3 для слайда 5. Обратите внимание, что теперь номера слайдов 5 и 6 перечеркнуты, что указывает на их скрытый статус (рис. 15.9).
Примечание
Чтобы вернуть слайд в презентационную последовательность, выделите его и повторно щелкните на кнопке Скрыть слайд.
В режиме сортировщика под слайдами выводится не только порядковый номер, но и значок перехода.
Щелкните на значке перехода под вторым слайдом, и вы увидите в окне сортировщика анимацию перехода от первого ко второму слайду и затем всю анимационную последовательность слайда.
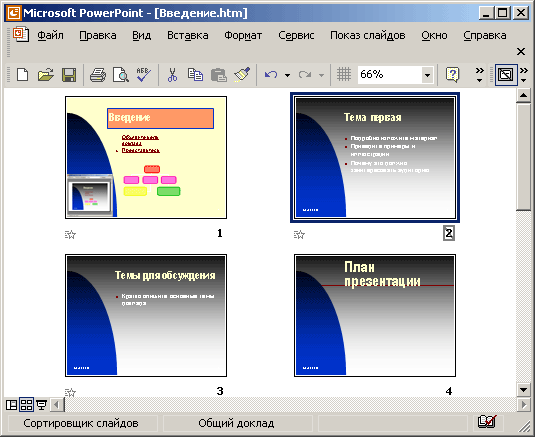
Рис. 15.9. Скрытие слайдов в режиме сортировщика
Правее значка перехода указано время демонстрации слайда, после которого выполняется автоматический переход к следующему слайду. Как видите, режим сортировщика дает возможность быстро просмотреть все назначенные эффекты и хронометраж презентации.

|

|

|