



|

|

|
Мастер форм позволяет сберечь время и быстро сконструировать привлекательную форму для записей любой таблицы.
С помощью команды Файл > Открыть (File > Open) откройте базу данных Контакты, созданную на предыдущем занятии.
В окне базы данных щелкните на кнопке Формы (forms).
В списке форм дважды щелкните на значке Создание формы с помощью мастера (Create form By Using Wizard).
В списке Таблицы/запросы первого окна мастера, показанного на рис. 18.1, выберите пункт Таблица: Контакты.
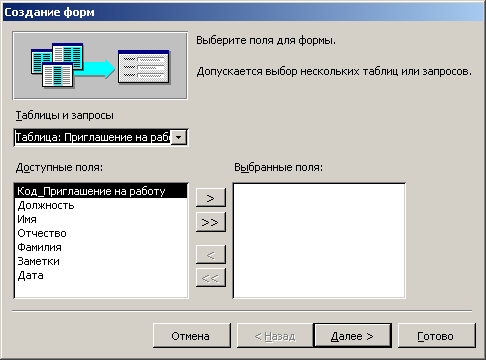
Рис. 18.1. Мастер форм
Щелкните на кнопке », чтобы добавить в список Выбранные поля все поля таблицы.
Выделите пункт Код_Контакты и щелчком на кнопке < уберите это поле обратно в левый список. Содержимое поля Код_Контакты генерируется автоматически, а его значение несущественно для пользователя, поэтому не следует включать это поле в форму.
Щелкните на кнопке Далее.
В следующем окне диалога выберите для формы стиль Выровненный (Justified) и щелкните на кнопке Далее.
В списке третьего окна выберите вариант оформления Камень (Stone) или любой другой понравившийся вам стиль и снова щелкните на кнопке Далее.
В последнем окне мастера щелкните на кнопке Готово, не изменяя никаких параметров. Мастер сгенерирует форму и откроет ее в режиме просмотра данных.
Окно формы содержит названия и области отображения для всех полей таблицы, выбранных в первом окне мастера. В нижней части формы расположены кнопки перемещения по записям, аналогичные кнопкам окна таблицы.
Щелкните несколько раз на кнопке Следующая запись, чтобы добраться до информации о Василии Петрове. В этой записи отсутствуют адрес, название фирмы и телефон.
Щелкните на поле ниже подписи Адрес и введите адрес Василия Петрова.
Аналогичным способом добавьте название компании и телефон (рис. 18.2).
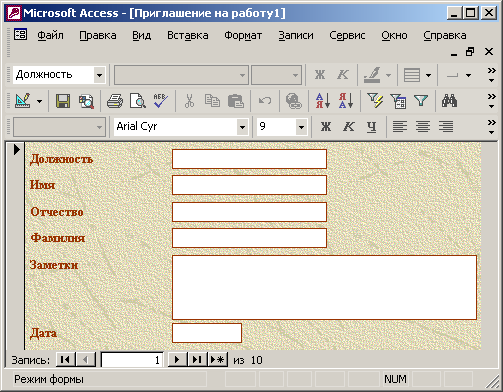
Рис. 18.2. Форма для таблицы Контакты
Щелкните на кнопке Новая запись (New Record) и добавьте информацию еще об одном человеке. Как видите, форма позволяет просматривать и редактировать любую запись, а также добавлять записи.

|

|

|