



|

|

|
Упражнение 3. Элементы управления
При открытии конструктора форм на экране появляется панель элементов (см. рис. 18.3). Если ее нет, щелкните на кнопке Панель элементов панели инструментов. С помощью кнопок панели элементов в форму можно добавлять различные объекты, типы которых перечислены в табл. 18.1. Элементы управления форм и отчетов сходны между собой, поэтому такая же панель элементов имеется и в конструкторе отчетов, о котором мы поговорим на этом занятии позже, а все операции, рассматриваемые в этом и в следующем упражнении, одинаково применимы как к формам, так и к отчетам.
Примечание
В предыдущем упражнении в форму было добавлено шесть элементов управления: два поля ввода (Дата и Описание), одно поле со списком Код_Контакты и три надписи, по одной рядом с каждым полем.
ТАБЛИЦА 18.1. Элементы управления форм и отчетов
|
Значок |
Название |
Назначение |
|
|
Надпись (Label)
|
Надписи создаются автоматически вместе с элементами типа текстовое поле, поле со списком и т. п. Они разъясняют смысл поля ввода. Дополнительные надписи могут использоваться для заголовков и пояснений |
|
|
Поле (Text Box) |
Используется для ввода и отображения информации полей таблиц и запросов, а также для вывода результатов вычислений |
|
|
Группа переключателей (Option Group)
|
Группа переключателей ссылается на некоторое поле таблицы. Каждый переключатель группы соответствует определенному целочисленному значению этого поля |
|
|
Выключатель (Toggle Button)
|
Позволяет вводить информацию типа да/нет. Величине «да» или «истина» соответствует утопленное положение выключателя |
|
|
Переключатель (Option Button) |
Элемент группы переключателей, в которой может быть отмечен только один из них (его кружок выглядит зачерненным) |
|
|
Флажок (Check Box) |
Предназначен для представления полей типа да/нет. Отмеченный квадратик соответствует величине «да», а пустой — «нет» |
|
|
Поле со списком (Combo Box)
|
Разрешает как непосредственный ввод значения в поле, так и его выбор в раскрывающемся списке предопределенных значений |
|
|
Список (List Box) |
Позволяет выбирать данные из набора пунктов и не разрешает непосредственный ввод значений |
|
|
Кнопка (Command Button)
|
Щелчок на такой кнопке выполняет команду, с помощью которой можно перейти в другую форму, переместиться по записям и выполнить многие другие операции |
|
|
Рисунок |
Рисунок любого графического формата с рамкой |
|
|
Свободная рамка объекта (Unbound Object Frame) |
Объект OLE, не связанный ни с каким источником данных |
|
|
Присоединенная рамка объекта (Bound Object Frame) |
Объект OLE, связанный с полем данных таблицы или запроса |
|
|
Разрыв страницы (Page Break)
|
Линия, по которой формируется перевод страницы при выводе формы или отчета на принтер |
|
|
Набор вкладок (Tab Control)
|
Позволяет разместить на одном и том же пространстве экрана несколько наборов элементов управления. Удобен в тех случаях, когда элементы легко разделяются на логические группы |
|
|
Подчиненная форма/отчет (Subform/Subreport)
|
Вставляет в форму (или отчет) область с другой формой (или отчетом), связанной с главной |
|
|
Линия (Line) |
Добавляет прямую линию
|
|
|
Я Прямоугольник (Rectangle)
|
Рисует прозрачный или непрозрачный прямоугольник с цветной границей любой толщины |
|
|
Другие элементы (More Controls) |
Открывает меню с элементами управления, не вошедшими в панель элементов |
Чтобы с помощью панели элементов добавить в форму декоративные объекты, выполните следующие шаги.
Поместите указатель мыши на угол области формы.
Перетащите этот угол вправо вниз, чтобы немного увеличить форму.
С помощью команды Правка > Выделить все (Edit > Select All) выделите все элементы формы.
Нажмите клавишу Ctrl и, не отпуская ее, нажатиями клавиш со стрелками передвиньте элементы формы так, чтобы они были отцентрированы относительно новых границ формы.
Щелкните на кнопке Прямоугольник (Rectangle) панели элементов.
Растяните мышью диагональ прямоугольника, чтобы он окружил все элементы формы (рис. 18.7).
В палитре кнопки 11вет линии/границы (Line/Border Color) панели инструментов Форматирование (formatting) выберите синий цвет.
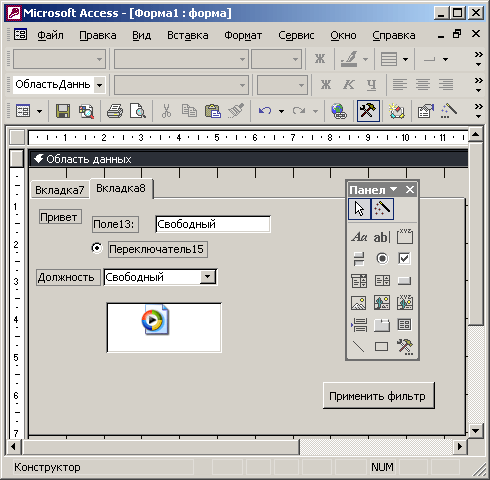
Рис. 18.7. Добавление элементов формы
В палитре кнопки Толщина линии/границы (Line/Border Width) выберите толщину 4 пиксела.
Щелкните на кнопке Рисунок (Image) панели элементов.
В левом нижнем углу формы растяните рамку рисунка.

Рис. 18.8. Параметры рисунка
В открывшемся окне выбора файла найдите папку, в которую был установлен Office XP (обычно она называется Microsoft Office), раскройте вложенную в нее папку Office10\Broadcast, выберите файл NS_logo.gif и щелкните на кнопке ОК. (Вместо этого файла можете вставить любой другой не слишком большой рисунок.)
По умолчанию рисунки вставляются в форму в режиме урезания рисунка рамкой элемента. Чтобы изменить режим размещения, выполните следующие действия.
Щелкните на рисунке правой кнопкой мыши и выберите в контекстном меню команду Свойства.
В списке Установка размеров (Size Mode) вкладки Макет открывшегося окна параметров выберите пункт Вписать в рамку (Stretch), как показано на рис. 18.8. Теперь рисунок будет растягиваться и сжиматься вместе с рамкой элемента, подстраиваясь под ее размеры.
Закройте окно параметров.

|

|

|