



|

|

|
Упражнение 8. Добавление задачи
Задачи хранятся в отдельной папке Outlook. Но добавить их туда можно практически в любой момент, даже работая с другими папками программы. Попробуйте создать запись о новой задаче.
Щелкните на стрелке кнопки Создать панели инструментов и выберите пункт Задача (Task). Откроется окно ввода параметров задачи, показанное на рис. 19.16.
В поле Тема введите текст Изучить возможности почтового модуля Outlook.
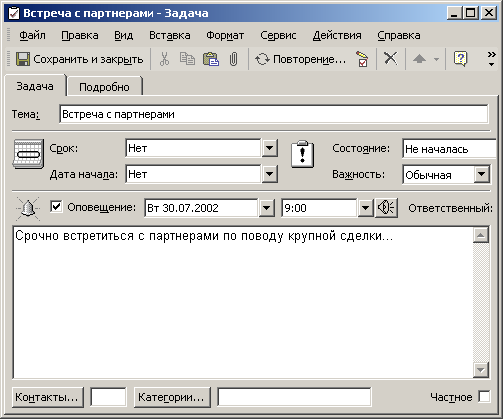
Рис. 19.16 . Добавление задачи
Раскройте список Срок (Due Date) и выберите в календаре вчерашнюю дату. Назначение срока исполнения позволяет контролировать запланированную скорость работы. Если к назначенному сроку задача не была помечена как выполненная, ее текст будет отображаться красным цветом. Именно это случится с только что добавленной задачей, которая должна была быть выполнена до вчерашнего дня.
Щелкните на кнопке Категории (Categories).
Вам, вероятно, не понравятся категории с английскими названиями. Чтобы добавить новую категорию, щелкните на кнопке Главный список категорий (Master Category List), введите слово Обучение, щелкните на кнопке Добавить (Add), а затем на кнопке ОК.
В списке открывшегося окна диалога установите флажки у тех категорий, к которым относится добавляемая задача.
Щелкните на кнопке ОК.
В панели инструментов щелкните на кнопке Сохранить и закрыть.
В списке задач окна календаря щелкните на надписи Щелчок добавит элемент (Click Here To Add A New Task) и введите текст Продумать дополнительные скидки для клиентов.
Нажмите клавишу Enter. В списке появится еще одна задача, добавленная без открытия окна новой задачи.
Примечание
Чтобы открыть бланк новой задачи, просматривая календарь или папку задач, достаточно дважды щелкнуть на строке Щелчок добавит элемент (Click Here To Add A New Task). Для модификации параметров существующей задачи дважды щелкните на ее строке.

|

|

|