



|

|

|
В дневник Outlook автоматически записываются все операции, выполнявшиеся с документами Office. Чтобы открыть дневник, выполните следующие действия.
В панели ярлыков щелкните на заголовке группы Ярлыки Outlook.
С помощью кнопки прокрутки панели найдите значок Дневник (Journal).
Щелкните на этом значке.
Чтобы развернуть список документов Word, щелкните на знаке «плюс» в строке Microsoft Word. Ниже этой строки появятся имена открывавшихся файлов, расположенные под теми днями шкалы времени, в которые вы работали с этими файлами.
Щелкните на одном из значков правой кнопкой мыши. Появится контекстное меню, позволяющее открыть выбранный файл, распечатать его, отправить документ по электронной почте и выполнить некоторые другие операции. На рис. 19.3 дневник показан в режиме просмотра типа файла. Для каждой из своих папок Outlook предлагает несколько режимов просмотра. Нужный вариант можно выбрать в меню Вид > Текущее представление (View > Current View). Но есть и другой способ переключения режимов. В панели инструментов расположена кнопка организатора, который помогает ориентироваться в Outlook.
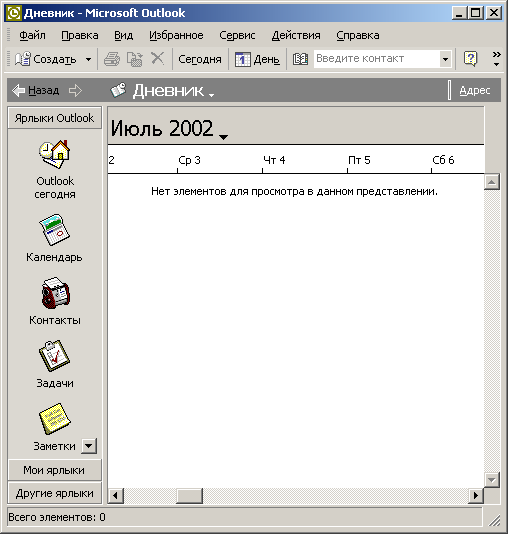
Рис. 19.3. Дневник
Вкладки Организатора видоизменяются в зависимости от того, с какой папкой Outlook вы работаете, и позволяют быстро настроить нужный формат отображения информации. Если щелкнуть на кнопке Найти (Find) панели инструментов, на смену организатору придет инструмент упрощенного поиска — еще один эффективный модуль Outlook XP, способный в ряде случаев заменить сложное окно расширенного поиска информации.
Щелкните на кнопке Организовать (Organize). В верхней части области про смотра дневника появится панель организатора.
Щелкните на ссылке По представлению (Using Views).
В списке режимов выберите пункт Список элементов (Entry List). Теперь дневник похож на окно папки Windows или Проводника в режиме просмотра таблицы (рис. 19.4). Каждая запись занимает одну строку таблицы, столбцы которой информируют о времени открытия документа, продолжительности работы с ним и о некоторых других параметрах файла.
Примечание
Чтобы упорядочить список по одному из параметров, например по продолжительности работы с документом, щелкните на заголовке соответствующего столбца списка. Повторный щелчок на том же заголовке рассортирует пункты списка в обратном порядке.
Закройте организатор.
Нажмите клавишу Ctrl и, не отпуская ее, щелкните на нескольких пунктах списка, чтобы выделить их.
Щелчком на кнопке Удалить (Delete) сотрите выбранные пункты. Для быстрого перемещения по папкам Outlook можно воспользоваться списком папок.
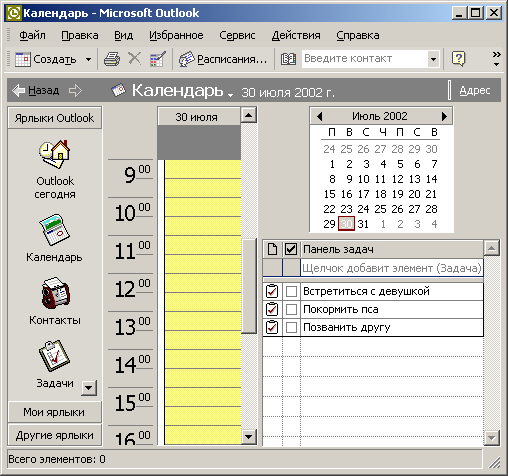
Рис. 19.4. Просмотр списка элементов дневника
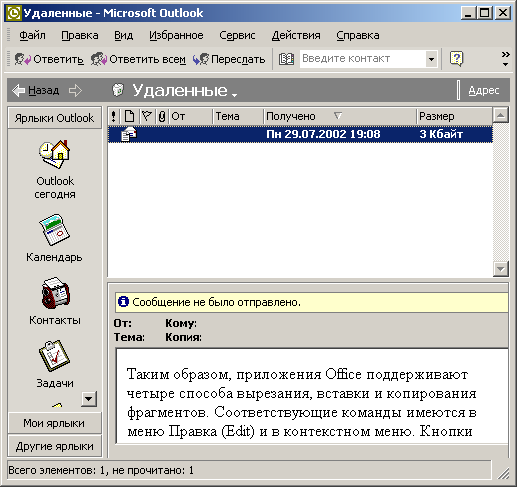
Рис. 19.5. Удаленные элементы
Щелкните на заголовке Дневник.
В открывшейся панели щелкните на значке канцелярской кнопки в правом верхнем углу. Раскрывающийся список папок превратится в постоянную панель Список папок (Folder List).
Щелкните на пункте Удаленные (Deleted Items). Откроется папка, содержащая стертые элементы различных папок Outlook (рис. 19.5). Она похожа на Корзину Windows. Здесь вы найдете записи, удаленны? из дневника на шаге 11.
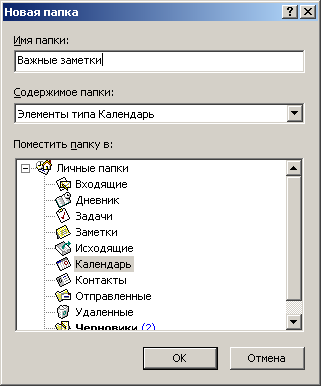
Рис. 19.6. Добавление папки Outlook
Щелкните на одном из пунктов папки правой кнопкой мыши и выберите в контекстном меню команду Переместить в папку (Move To Folder). Откроется окно диалога, которое позволяет перемещать элементы между папками Outlook и добавлять новые папки.
Щелкните на кнопке Создать (New).
В поле Имя папки (Name) открывшегося окна диалога (рис. 19.6) введите слова Важные заметки.
В раскрывающемся списке Содержимое папки (Folder Contains) выберите пункт Элементы типа Заметки (Note Items).
Любая папка Outlook, как видно из списка, относится к одному из шести стандартных типов, каждый из которых имеет определенное предназначение и свой формат представления информации:
Дневник (Journal) — журнал выполнявшихся операций;
Задача (Task) — список запланированных задач;
Заметки (Note) — заметки пользователя;
Календарь (Calendar) — список запланированных событий;
Контакт (Contact) — список людей или компаний с адресами, телефонами и другой информацией;
Почта (Mail and Posti) — папка с входящими или исходящими сообщениями электронной почты.
Щелкните на кнопке ОК.
Чтобы поместить значок новой папки в панель ярлыков, щелкните на кнопке Да (Yes).
Щелчком на кнопке О Кв окне Перемещение элементов (Move Items) завершите операцию перемещения записи из папки Удаленные в только что созданную папку.

|

|

|