



|

|

|
Кроме одиночных контактов в папке можно размещать списки рассылки, которые являются группами контактов. Предположим, у вас есть четыре заместителя и большинство директив приходится рассылать всем четырем. Чтобы облегчить свою работу, подготовьте список рассылки и включите в него контакты заместителей. После этого при отправке очередной директивы не нужно будет последовательно указывать адреса всех четырех человек, достаточно выбрать соответствующий список рассылки. Для добавления списка выполните следующие шаги.
В раскрывающемся списке кнопки Создать выберите команду Создать список рассылки (Distribution List).
Примечание
В Outlook XP имеется возможность объединять несколько контактов в списке рассылки, который, в свою очередь, может использоваться в операциях как одновременный контакт с несколькими людьми.
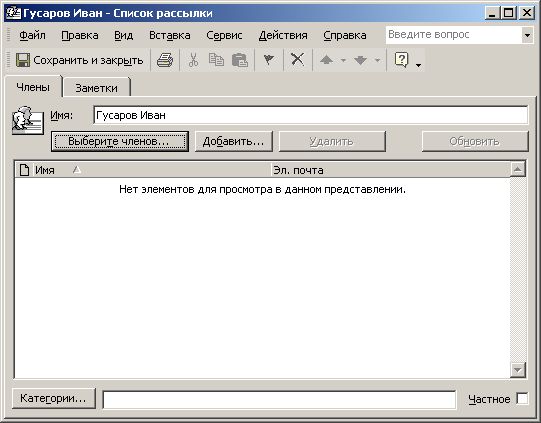
Рис. 20.7. Добавление адресов в список рассылки
В поле Имя (Name) введите название Четыре электронных адреса.
Щелкните на кнопке Выберите членов (Select Members).
В списке Источник адресов окна добавления адресов, показанного на рис. 20.7, выберите пункт Контакты.
Примечание
Адреса для списка рассылки можно выбирать не только из папки контактов, но также из адресной книги Windows и из других адресных справочников, зарегистрированных в Outlook.
В левом списке окна выделите строку Александр Петров (Эл. почта).
Щелкните на кнопке Члены.
Повторяя шаги 5 и 6, добавьте в список рассылки электронные адреса двух других людей.
Щёлкните на кнопке ОК.
Чтобы добавить в список рассылки электронный адрес, отсутствующий в спра вочнике, щелкните на кнопке Добавить (Add New).
В открывшемся окне диалога Добавление новой записи (Add New) в поле Краткое имя (Display Name) введите Сергей Николаев. В поле Адрес электронной почты (E-mail address) напечатайте электронный адрес mcolaOphantom. ru. Установите флажок Добавить контакт (Add To Contacts), чтобы новый адрес автоматически был добавлен в папку контактов Outlook. Затем щелкните на кнопке ОК. Теперь окно списка рассылки будет выглядеть так, как показано на рис. 20.8.
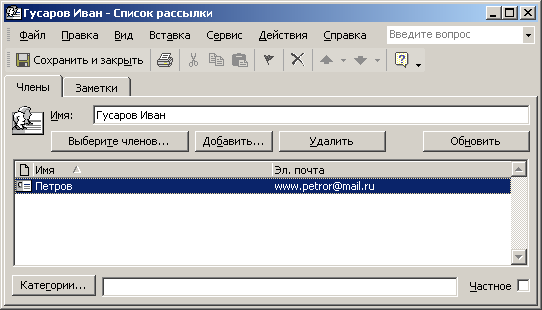
Рис. 20.8. Список рассылки
Примечание
Чтобы удалить адрес из списка рассылки, выделите строку с этим ад-¦ ресом и щелкните на кнопке Удалить (Remove).
Щелкните на кнопке Сохранить и закрыть панели инструментов. В папке контакт появится адресная карточка Сергея Николаева и заголовок списка рассылки.

|

|

|