



|

|

|
Упражнение 4. Планирование совещания
Контакты, хранящиеся в Outlook, могут использоваться для рассылки приглашении на совещание. Для планирования совещаний Outlook предлагает специальный инструмент. Попробуйте воспользоваться им.
В панели ярлыков Outlook щелкните на значке Календарь.
Щелкните на кнопке Создать.
Раскройте вкладку Планирование (Scheduling).
Щелкните на кнопке Другие (Invite Others).
В списке Источник адресов открывшегося окна диалога (см. рис. 20.7) выберите пункт Контакты.
В списке доступных имен и ресурсов щелкните на строке Александр Петров (Эл.почта).
Щелкните на кнопке Обязательный, чтобы указать на настоятельную необходимость присутствия этого человека на совещании.
Выделите строку Сергей Николаев (Эл. почта) и щелкните на кнопке Необязательный (Optional).
Затем щелкните на кнопке ОК.
На вкладке Планирование, показанной на рис. 20.9, наряду с вашим именем появятся имена приглашенных. Бланк занятости по времени показывает, что в промежутке от 14:00 до 14:30 вы отсутствуете в офисе, интервал 11:00-11:30 занят, а с 15:00 до 15:30 вы тоже, видимо, не сможете присутствовать на совещании (все указанные встречи и время обеденного перерыва были настроены на предыдущем занятии). Вертикальная белая полоса с зеленым и красным краями предлагает интервал времени, который, по мнению Outlook, подходит для назначения совещания.
Примечание
Если Outlook имеет доступ (например, через локальную сеть) к расписаниям людей, приглашаемых на совещание, в окне планирования совещания появятся отметки занятых интервалов времени для этих людей. В такой ситуации вам было бы достаточно щелкнуть на кнопке Автовыбор (AutoPick), чтобы программа Outlook нашла для совещания время, устраивающее вас и всех приглашенных.
Чтобы назначить начало совещания на 13:00, щелкните мышью в бланке занятости вблизи этого числа.
С помощью раскрывающегося списка Конец собрания (Meeting End Time) выберите время окончания совещания 15:00.
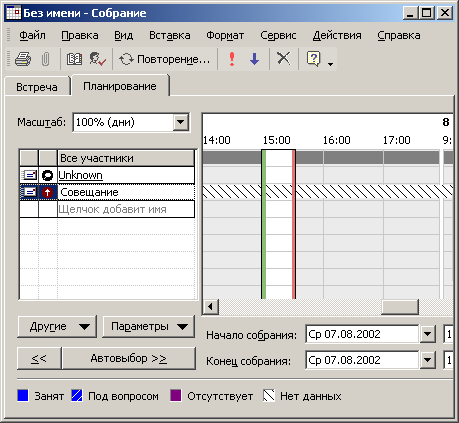
Рис. 20.9. Планирование совещания
Разверните вкладку Встреча (Appointment). В поле Тема введите текст Совещание, который будет добавлен в одноименное поле электронных сообщении. В поле, расположенное в нижней части этой вкладки, введите необходимые пояснения.
Щелкните на кнопке Отправить. Outlook автоматически прочтет адреса приглашенных из папки Контакты, сгенерирует сообщения и при первой возможности отправит их по электронной почте.
Закройте окно встречи без сохранения введенных данных.

|

|

|