



|

|

|
Упражнение 6. Запись в дневнике
Дневник может хранить не только записи о работе с теми или иными приложениями Office. Вы можете самостоятельно заносить сообщения в дневник, сохраняя хронологию определенных событий. Давайте, используя технологию «перетащить и оставить», занесем в дневник запись о взаимодействии с человеком, указанным в контакте. Предположим, вы только что обсудили важный вопрос со своим коллегой и хотите зафиксировать этот факт.
Откройте папку Контакты.
Поместите указатель на карточку контакта с Александром Петровым, нажмите кнопку мыши и перетащите контакт в панель ярлыков Outlook на значок Дневник (Journal). Откроется окно диалога.
В списке Тип (Entry Type) выберите пункт Телефонный звонок (Phone Call).
В поле заметок рядом со значком карточки контакта введите описание воп роса, который вы обсуждали.
При необходимости измените время и продолжительность события. По умолчанию Outlook установит время равным текущему, а продолжительность равной 0.
Щелкните на кнопке Сохранить и закрыть.
Чтобы просмотреть внесенную запись дневника, выберите в раскрывающемся списке папок пункт Дневник. Записи дневника появятся в текущем представлении По типу (By Type).
Щелкните на значке «плюс» в строке заголовка Тип записи: Телефонный звонок (Entry Type: Call). Вы увидите значок разговора с Петровым, занесенный в дневник.
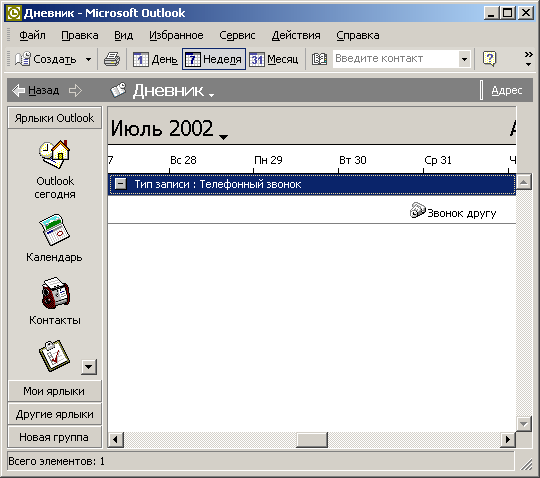
Рис.20.12. Дневник
Щелкните на значке правой кнопкой мыши. Ниже перечислены команды появившегося контекстного меню (рис. 20.12).
Открыть (Open) — открывает документ, представленный значком (в данном случае запись дневника).
Печать (Print) — печатает запись дневника на стандартном принтере.
Переслать (forward) — формирует сообщение и отправляет запись дневника по электронной почте.
Категории (Categories) — позволяет изменить категорию записи.
Пометить как прочтенные (Mark as Read).
Пометить как непрочтенные (Mark as Unread).
Удалить (Delete) — удаляет запись дневника.
Переместить в папку (Remove to Folder) — помещает запись в соответствующую папку.

|

|

|