



|

|

|
Упражнение 1. Добавление службы
Чтобы иметь возможность получать и отправлять электронные сообщения с помощью Outlook, необходимо настроить параметры связи с провайдером. Для добавления службы электронной почты выполните следующие действия.
Запустите Outlook.
Выберите команду Сервис >Учетные записи электронной почты (Tools > E-mail Accounts). Тем самым вы запустите мастера создания учетных записей.
В первом окне мастера Учетные записи электронной почты (E-mail Accounts) (рис. 21.1), можно добавлять и удалять почтовые службы Outlook, а также просматривать свойства установленных служб.
Установите переключатель Электронная почта (E-mail) в положение Добавить новую учетную запись (Add a new e-mail account). Щелкните на кнопке Далее. Откроется окно добавления службы в активный профиль конфигурации.
Установите переключатель в положение РОРЗ и щелкните на кнопке Далее. Откроется окно свойств учетной записи почты, показанное на рис. 21.2.
В разделе Сведения о пользователе (User Information) введите свое имя и адрес электронной почты.
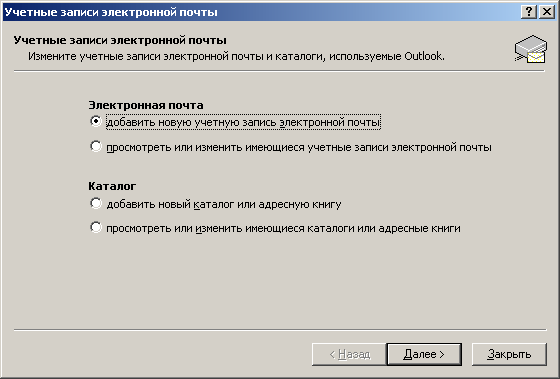
Рис. 21.1. Добавление службы
В разделе Сведения о сервере (Server Information) того же окна диалога введите названия серверов исходящей (SMTP) и входящей (РОРЗ) почты. В поля Сведения о входе (Logon Name) и Пароль (Password) нужно ввести имя и пароль, открывающие доступ к серверу провайдера.
Щелкните на кнопке Другие настройки (More Settings). На вкладке Общие в поле Учетная запись почты (Mail Account) введите легко запоминающееся имя учетной записи. На этой вкладке можно также указать название организации и адрес электронной почты.
Если ваш компьютер связывается с почтовым сервером посредством модема, раскройте вкладку Подключение (Connection), показанную на рис. 21.3.
Выберите положение через телефонную линию (Connect Using my phone line) переключателя Подключение (Connection).
Если нужное удаленное соединение не настроено, щелкните на кнопке Добавить. В противном случае выберите имя корректного соединения в раскрывающемся списке Использовать следующее подключение (Dial Using The Following Connection) и перейдите к шагу 15.
В открывшемся окне мастера нового соединения введите имя соединения.
В раскрывающемся списке выберите модем, через который будет выполняться связь. Затем щелкните на кнопке Далее.
Во втором окне мастера укажите телефон провайдера Интернета. Щелкните на кнопке Далее, а затем на кнопке Готово. Новое соединение появится в поле Использовать следующее удаленное соединение (Dial Using The Following Connection) окна диалога свойств службы.
Щелкните на кнопке Свойства (Properties).
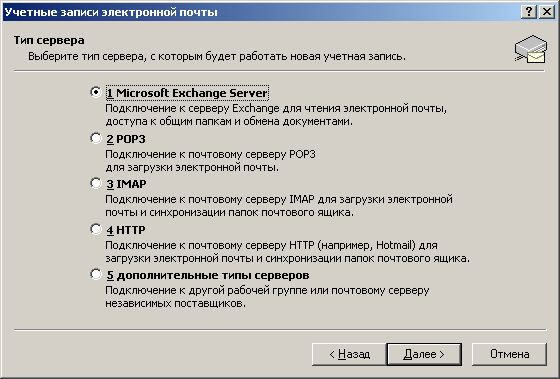
Рис. 21.2. Свойства учетной записи
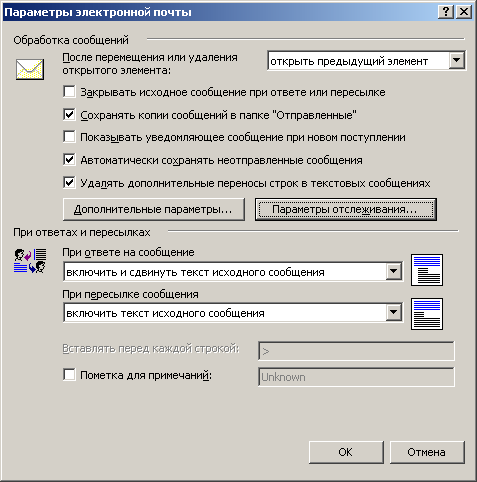
Рис.21.3. Настройка соединения
Проверьте, чтобы в раскрывающемся списке вкладки Тип сервера (Server) бы выбран протокол РРР .
Два раза щелкните на кнопках ОК.
Примечание
Чтобы проверить правильность выбранных настроек, щелкните на кнопке Проверка настройки учетной записи (Test Account Settings). Outlook автоматически свяжется с провайдером, воспользовавшись параметрами добавленной службы.
Убедившись, что установка связи прошла корректно, щелкните на кнопке Закрыть (Close) окна диалога Проверка настройки учетной записи (Test Account Settings).
Щелкните на кнопке Далее окна мастера Учетные записи электронной почты, а затем на кнопке Готово.
Примечание
Окно диалога параметров соединения содержит множество параметров. Их настройка зависит от алгоритма работы почтового сервера. Выбор неверных значений может привести к невозможности связи с провайдером. Чтобы избежать лишних ошибок, заранее проконсультируйтесь с администратором или службой технической поддержки и выясните, как правильно настроить параметры связи.

|

|

|