



|

|

|
Чтобы создать новое электронное письмо и отправить его по назначению, достаточно заполнить несколько полей специальной формы Outlook и напечатать текст.
Выберите команду Файл > Создать > Сообщение (File > New > Mail Message). Откроется окно, показанное на рис. 21.6.
Чтобы указать адрес получателя, щелкните на кнопке Кому.
В раскрывающемся списке Источник адресов открывшегося окна диалога (рис. 21.7) выберите источник, в котором хранится адрес получателя. Электронный адрес можно выбрать из Адресной книги Windows, Адресной книги Outlook или из списка контактов.
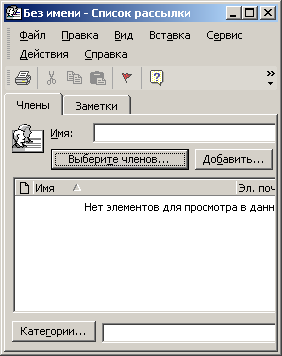
Рис. 21.6. Новое сообщение
В левом списке выделите имя адресата или настроенный ранее список рассылки, с помощью которого можно адресовать письмо сразу нескольким получателям.
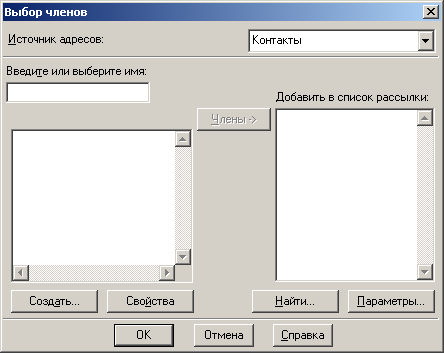
Рис. 21.7. Выбор адреса
Щелкните на кнопке Кому.
Чтобы копия письма была отправлена по второму адресу, выберите его в левом списке окна (при необходимости сменив источник адресов) и щелкните на кнопке Копия.
Добавив адреса всех получателей, щелкните на кнопке ОК.
Адресная часть любого сообщения имеет три поля — Кому, Копия и СК (Вес), — в каждое из которых можно ввести несколько адресов, разделенных точкой с запятой. Письмо будет отправлено всем людям, адреса которых перечислены в трех этих полях. При этом получатели будут видеть в заголовке письма все адреса, введенные в поля Кому, Копия, а адреса, введенные в поле СК, будут скрыты от них.
Примечание
Чтобы отправить сообщение получателю, отсутствующему в адресных книгах, достаточно ввести его адрес в поле Кому окна сообщения. Нет необходимости сначала добавлять запись в адресную книгу, а затем выбирать ее оттуда с помощью кнопки Кому.
Щелкните на поле Тема и введите тему сообщения, которая появится в окне почтовой программы получателя в списке пришедших сообщений. Это поле заполнять не обязательно, но наличие темы помогает получателю разбираться в многочисленных письмах, пришедших на его адрес.
В основное окно сообщения введите текст письма.
Если вы считаете, что отправляемое сообщение достаточно важно, щелкните на кнопке Важность: высокая панели инструментов. Такие письма помечаются в почтовой программе получателя специальным значком, требующим немедленной реакции.
Щелкните на кнопке Отметить к исполнению.
В списке Отметка открывшегося окна диалога (рис. 21.8) выберите пункт Ответить.
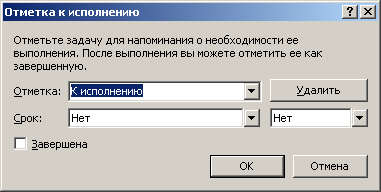
Рис. 21.8. Настройка отметки
В календаре поля Срок: выберите тот день, до которого получатель должен среагировать на ваше сообщение.
Щелкните на кнопке ОК. В списке писем почтовой программы получателя в строке такого помеченного сообщения пользователь увидит флажок, указывающий на необходимость определенной реакции на сообщение. В самом сообщении будет указан тип и срок ожидаемой реакции.
Чтобы отправить письмо, щелкните на кнопке Отправить панели инструментов. Сообщение будет помещено в папку Исходящие (Outbox). При очередном соединении с почтовым сервером провайдера все сообщения этой папки будут отправлены адресатам.

|

|

|