



|

|

|
Упражнение 6. Присоединение файлов
Несмотря на возможность форматирования текста сообщения с помощью формата HTML, все же достаточно трудно (а точнее говоря, невозможно) передать таким способом многостраничный документ, содержащий сложное форматирование. Тем более нельзя превратить в текст двоичный файл или изображение. К счастью, Outlook предлагает простой механизм присоединения к письму любого файла. Такой файл передается через Интернет вместе с сообщением. Получатель может извлечь его из письма и поместить на жесткий диск своего компьютера.
Чтобы создать письмо с присоединенным файлом, выполните следующие шаги.
Создайте новое сообщение, выполнив последовательность действий, описанную в упражнении 3. Введите адрес назначения и тему письма.
В основном поле сообщения введите пояснительный текст.
Щелкните на кнопке Добавить файл.
В открывшемся окне диалога найдите нужный файл на локальном или сетевом диске и щелкните на кнопке Вставка. Значок файла появится в поле Вложить (Attach), как показано на рис. 21.10.
Чтобы отправить сообщение, щелкните на кнопке Отправить панели инструментов.
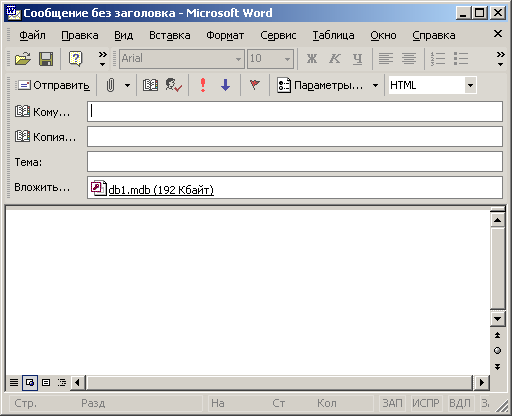
Рис. 21.10. Сообщение с присоединенным файлом
При необходимости в одно сообщение можно вставить несколько разных файлов. Но не забывайте, что отправка длинных файлов с помощью модема может занять много времени. Поэтому перед присоединением большого файла, например изображения, выполненного с высоким разрешением, полезно уменьшить его размер с помощью программы архивации, согласовав с получателем формат данных.

|

|

|