



|

|

|
Поиск разорванных ссылок в схеме гиперссылок, описанной в предыдущем упражнении, — не слишком большое удовольствие. Вы потратите много времени на перебор всех страниц и все же, вполне вероятно, не заметите каких-то деталей. К счастью, Frontpage предлагает разработчику целый набор отчетов, несущих в себе различную статистическую информацию о web-узле.
Чтобы увидеть итоговую информацию Frontpage о данном узле, выберите команду Вид > Отчеты > Сводка веб-узла (View > Reports > Site Summary).
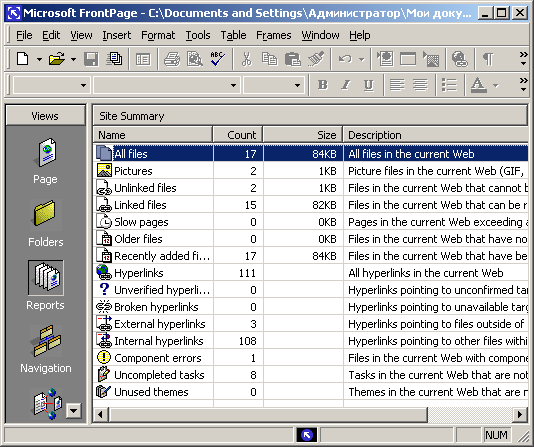
Рис. 22.14. Обзор web-узла
Откроется таблица с обзором основных параметров узла (рис. 22.14). Некоторые пункты представляют сводную информацию из более подробного отчета на данную тему, который можно открыть двойным щелчком на соответствующей строке, а также выбором пункта в меню Вид > Отчеты (View » Reports) или в раскрывающемся списке панели инструментов Отчеты (Reports). Назначение отчетов Frontpage описано в табл. 22.1. Пункты обзора узла, не открывающие доступ к отдельным отчетам (и не попавшие по этой причине в табл. 22.1), а лишь дающие итоговое значение определенного параметра, перечислены в табл. 22.2.
ТАБЛИЦА 22.1. Отчеты Frontpage
| Отчет | Назначение |
| Все файлы (All Files) | Список всех файлов web-узла с указанием их размера, местоположения и даты обновления |
|
Недавно добавленные файлы (Recently Added Files) |
Файлы, созданные в течение нескольких последних недель |
|
Недавно измененные файлы (Recently Changed Files) |
Список файлов, обновлявшихся за несколько последних недель |
|
Старые файлы |
Файлы, которые нс обновлялись длительное (Older Files) время |
|
Потерянные файлы (Unlinked Files)
|
Список файлов, которые нельзя открыть с домашней страницы путем последовательной активизации гиперссылок |
|
Медленные страницы (Slow pages) |
Web-страницы, на загрузку которых с удаленного компьютера уйдет слишком много времени |
|
Неработающие гиперссылки (Broken Hyperlinks) |
Список ссылок, содержащих ошибки, то есть таких, точка назначения которых неизвестна |
|
Ошибки компонентов (Component Errors) |
Логические ошибки, найденные программой Frontpage при просмотре страниц |
|
Состояние проверки (Review Status) |
Демонстрирует способ обновления файлов (например обновление с помощью кода Active Server Page), если таковой назначен |
|
Назначено (Assigned To) |
Любому файлу web-узла в целях предотвращения путаницы в процессе разработки можно назначить принадлежность определенной рабочей группе или конкретному разработчику. Этот отчет показывает принадлежность файлов |
|
Категории (Categories)
|
Демонстрирует категории, назначенные файлам при разработке узла, а также их типы и местоположение в структуре папок |
|
Состояние публикации (Publish Status) |
Указывает, какие файлы опубликованы на web-узле, сообщает даты их последнего изменения и статус обновления |
|
Использование |
Статистика использования, ежемесячные, еженедельные, ежедневные итоги, статистика обращений к страницам, информация о посетителях, и т. д. |
ТАБЛИЦА 22.2. Итоговые характеристики обзора узла
|
Параметр |
Назначение |
|
Рисунки (Pictures) |
Количество и общий размер графических файлов узла |
|
Связанные файлы (Linked Files) |
Количество файлов, связанных с домашней страницей той или иной последовательностью гиперссылок |
|
Гиперссылки (Hyperlinks) |
Общее число гиперссылок на всех страницах узла |
|
Непроверенные гиперссылки (UnverifiedHyperlinks ) |
Число гиперссылок, статус которых на данный момент неизвестен |
|
Внешние гиперссылки (External Hyperlinks) |
Количество ссылок на ресурсы, расположенные вне файлов данного web-узла |
|
Внутренние гинерссылки (Internal Hyperlinks) |
Количество ссылок, указывающих па объекты файлов данного web-узла |
|
Незавершенные задачи (Uncompleted Tasks)
|
Число задач, помеченных как невыполненные. Двойной щелчок на этой строке открывает режим просмотра задач |
|
Неиспользуемые схемы (Unused Themes)
|
Количество цветовых схем, хранящихся в структуре узла, по не использующихся в реальных web-страницах. Двойной щелчок на этом пункте позволяет удалить лишние цветовые схемы |
Чтобы просмотреть список неработающих гиперссылок, дважды щелкните в обзоре узла на строке Неработающие гиперссылки.
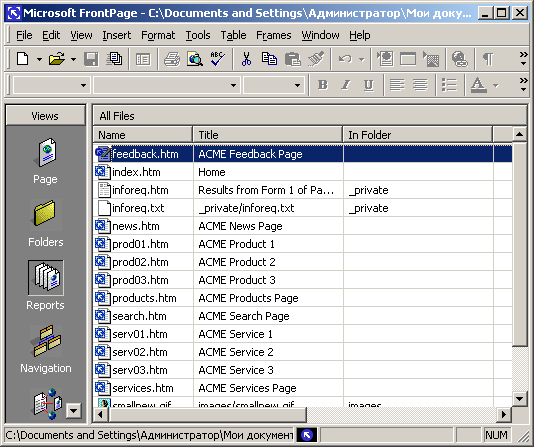
Рис. 22.15. Список разорванных гиперссылок
В отчете показаны две такие ссылки (рис. 22.15). Первая появилась в результате переименования файла в предыдущем упражнении, вторая — после удаления файла УслугиЗ в упражнении 3. Давайте исправим эти недостатки.
Дважды щелкните на строке разорванной гиперссылки prod03.htm.
В поле Заменить гиперссылкой (Replace Hyperlink With) открывшегося окна диалога введите новое название файла prod04. htm.
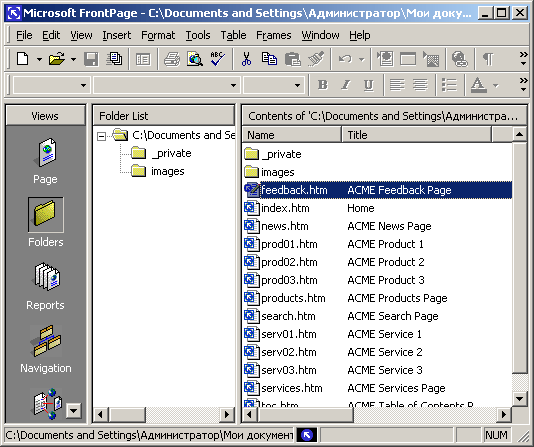
Рис. 22.16. Правка web-страницы
Щелкните на кнопке Заменить (Replace). Первый пункт списка разорванных ссылок исчезнет, что говорит о корректности исправленной ссылки.
Щелкните на строке ссылки serv03.htm правой кнопкой мыши и выберите в контекстном меню команду Изменить страницу (Edit Page). Файл serv03.htm откроется в режиме страницы, и в нем будет выделена неверная ссылка, как показано на рис. 22.16.
Нажатием клавиши Delete удалите ссылку.
Выберите команду Файл > Закрыть (File > Close).
Щелчком на кнопке Да подтвердите необходимость сохранения измененной web-страницы.
Чтобы вернуться к списку неработающих гиперссылок, щелкните на значке Reports (Отчеты) панели режимов. Теперь этот список будет пуст, значит, все ссылки работают корректно.

|

|

|