



|

|

|
Упражнение 6. Оглавление web-узла
Вам осталось сконструировать оглавление узла в левом кадре страницы и настроить соответствующие гиперссылки на страницы, которые должны демонстрироваться в основном (правом) кадре.
Щелкните в левом кадре страницы.
Введите слово Продукция и нажмите клавишу Enter.
Затем введите слова Трубы, Панели и Гвозди, отделяя их друг от друга нажатиями клавиши Enter.
Выделите четыре пункта левого кадра, протащив мышь слева от них.
Щелкните на кнопке Маркеры панели инструментов Форматирование. Оглавление узла готово. Теперь нужно настроить гиперссылки.
Выделите слово Продукция, щелкните на нем правой кнопкой мыши и выберите в контекстном меню команду Гиперссылка.
В открывшемся окне диалога (рис. 24.11) из списка файлов выделите файл products.htm и щелкните на нем. При этом имя файла появится в текстовом поле Адрес:.
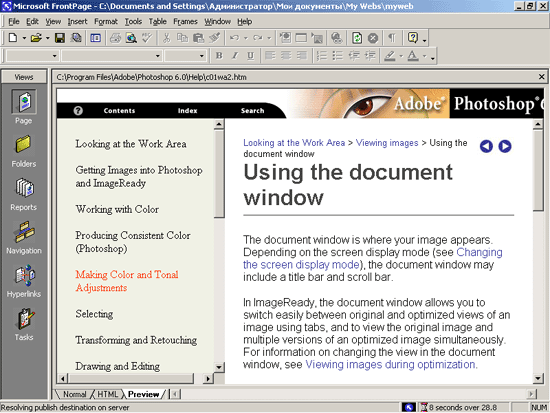
Рис. 24.11. Выбор рамки
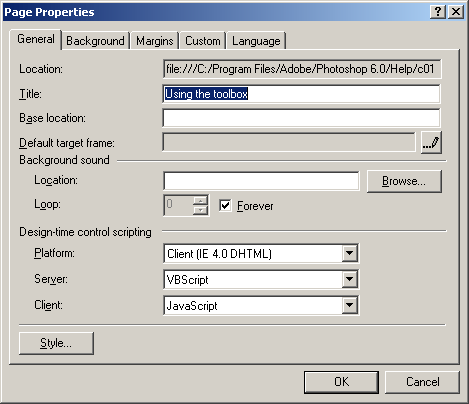
Рис. 24.12. Параметры страницы рамок
Щелкните на кнопке Выбор рамки (Target Frame).
В разделе Текущая страница рамок (Current Frames Page) окна диалога Конечная рамка (Target Frame) щелкните на правом кадре/чтобы в поле Настройка объекта (Target Setting) появилось слово main. Это заставит браузер выводить файл, на который указывает гиперссылка, в правый кадр.
Щелкните два раза на кнопке ОК.
Повторяя шаги 6-10, назначьте словам Трубы, Панели и Гвозди соответственно ссылки на файлы prodOl.htm, prod02.htm и prod04.htm. He забывайте в качестве целевого выбирать правый кадр.
Обычно кадры используются для структурирования окна браузера, которое при этом должно выглядеть как одна страница с несколькими полями. По этой причине рамки, разделяющие кадры, как правило делают невидимыми.
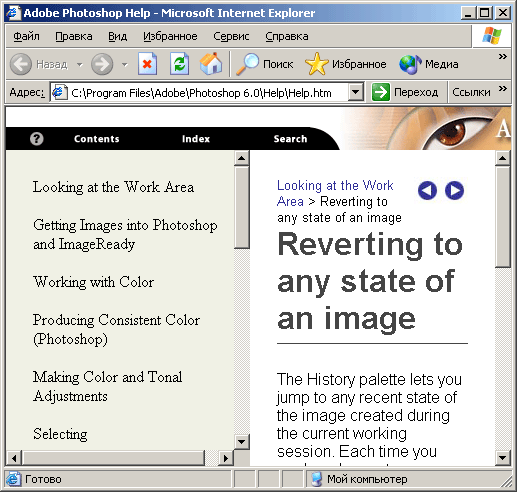
Рис. 24.13. Страница с кадрами
Чтобы скрыть рамки, выполните следующие шаги.
Щелкните в области страницы с кадрами правой кнопкой мыши и выберите в контекстном меню команду Свойства рамки (Frame Properties).
В открывшемся окне диалога щелкните на кнопке Страница рамок (Frames Page). Эта операция откроет другое окно диалога, показанное на рис. 24.12.
Раскройте вкладку Рамки (Frames).
Сбросьте флажок Показать границы (Show Borders).
Два раза щелкните на кнопках ОК. Теперь страница станет такой, как показано на рис. 24.15. Эта операция завершает создание структуры web-узла с кадрами. Вам остается наполнить содержанием страницы prod0l.htm, prod02.htm и prod04.htm. Сделайте это самостоятельно, открывая файлы в режиме просмотра Страница. При желании измените фон страниц и форматирование текста. Можете добавить несколько картинок или еще как-нибудь приукрасить web-узел.
Чтобы познакомиться с поведением узла с кадрами и проверить действие гиперссылок, щелкните на корешке Просмотр. *
Щелкните на слове Трубы. В основном окне появится содержимое страницы Трубы, а остальные три кадра останутся без изменения, дв;
Примечание
Рисунок и графические маркеры страницы Трубы будут отображаться в виде пустых прямоугольников, так как соответствующие файлы формата GIF не были скопированы в узел Frames. Чтобы изображения появлялись на своих местах, в Проводнике скопируйте папку images из узла Corporate в узел Frames.
Щелкните на ссылке Гвозди. Соответствующая страница длинная и не влезает в основной кадр целиком, поэтому в ее правой части появится полоса прокрутки. Попробуйте с помощью этой полосы просмотреть всю страницу. Вы увидите, что прокручивается только область правого кадра, в то время как остальные кадры остаются на прежних местах. Таким образом, страница с кадрами позволяет, с одной стороны, обеспечить постоянный доступ к важным элементам узла, таким как гиперссылки оглавления, заголовок узла или адрес компании, а с другой — просматривать в одном из кадров достаточно большие документы.

|

|

|