



|

|

|
Упражнение 6. Буфер обмена Office и отмена операций
Многочисленные пользователи Windows давно отметили тот недостаток, что в буфере обмена может храниться только один фрагмент. До недавнего времени единственной возможностью одновременного хранения нескольких блоков данных было перетаскивание фрагментов на рабочий стол. Этот прием вы изучили на третьем занятии. Но работа с такими фрагментами неудобна, поскольку рабочий стол обычно скрыт за окнами приложений. Только в Office 2000 наконец появился буфер обмена с несколькими ячейками.
Примечание
Office XP предлагает пользователю расширенный буфер обмена, способный одновременно вместить до 24 фрагментов.
В Office XP буфер обмена оформлен в виде окна, встроенного в область задач. Чтобы использовать его возможности, выполните следующие шаги.
Переключитесь в документ Word, открытый в предыдущем упражнении, выделите первую строку и нажмите клавиши Ctrl+Insert. Выделенный текст скопируется в буфер обмена.
В окне документа справа в области задач появится окно буфера обмена, показанное на рис. 4.14, в котором вы увидите скопированный фрагмент.
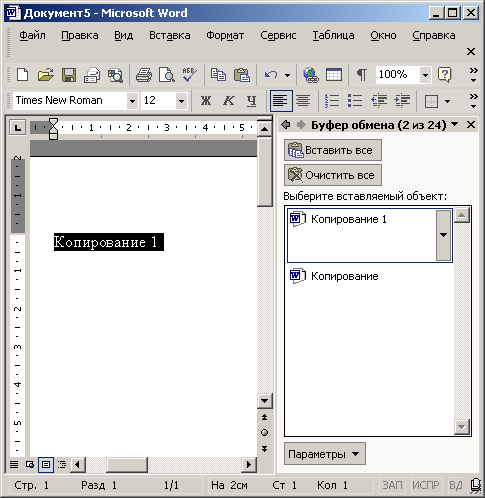
Рис. 4.14. Панель буфера обмена
Выделите вторую строку текста и щелкните на кнопке Копировать (Copy) панели инструментов приложения. Выделенный фрагмент будет помещен в окне буфера обмена над первым фрагментом.
Запустите Microsoft Excel и введите в первые несколько ячеек числа в соответствии с рис. 4.15. Выполните команду Правка > Буфер обмена (Edit > Clipboard). В открывшемся в области задач окне буфера будут присутствовать фрагменты, скопированные из документа Word.
Щелкните на кнопке Start (Пуск) и выберите команду Программы > Стандартные > Блокнот (Programs > Accessories > Notepad).
В окне Блокнота введите текст Заголовок электронной таблицы.
Выделите слово таблицы и выберите команду Правка > Копировать (Edit > Copy).
Выберите команду Правка > Выделить все (Edit > Select All), а затем нажмите клавиши Ctrl+X.
Эти операции должны были поместить в стандартный буфер обмена Windows сначала слово таблицы, а затем вырезать в него всю строку Заголовок электронной таблицы, заменив при этом предыдущее содержимое буфера. Что же произошло с буфером Office XP?
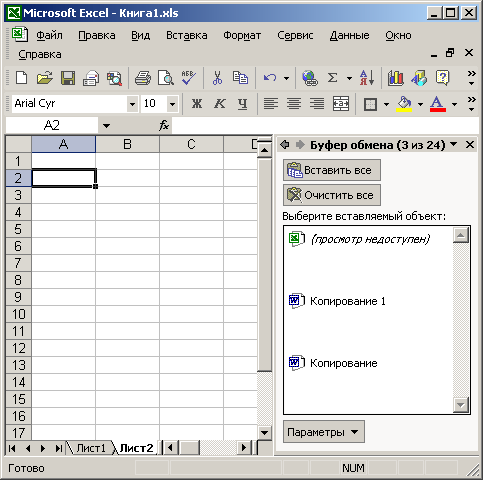
Рис. 4.15. Буфер обмена Office 2000 в окне Excel
Нажатием клавиш Alt+Tab переключитесь в окно Excel. Обратите внимание, в буфер обмена Office XP попали фрагменты приложения Windows, не входящего в пакет Office XP. Таким образом, буфер обмена Office XP можно использовать для хранения нескольких фрагментов любого приложения Windows.
Примечание
Не спешите радоваться. К сожалению, вставлять фрагменты из буфера Office XP можно только в приложения Office XP, но не в другие программы Windows. Поэтому возможность хранения в буфере Office нескольких фрагментов из других программ Windows полезна только в тех случаях, когда планируется размещать эти фрагменты в документах Office.
В окне Excel щелкните в ячейке ВЗ и нажмите клавиши Ctrl+Insert. Панель буфера обмена расширится, содержимое ячейки ВЗ появится в верхней строке буфера обмена.
Щелкните в ячейке В4.
Нажмите клавишу Shift и щелкните в ячейке Е6.
Щелкните на кнопке Копировать (Copy) панели инструментов Стандартная (Standard). Теперь буфер обмена выглядит так, как показано па рис. 4.15. Мы научились копировать и вырезать фрагменты в буфер обмена Office. Но это только полдела. Как же перенести данные обратно из буфера обмена в документ Office?
Щелкните в электронной таблице в ячейке А1.
В панели буфера обмена щелкните на четвертом значке. Надпись, вырезанная из блокнота, появится в Excel. Таким образом, чтобы вставить фрагмент из буфера обмена в точку курсора документа Office, достаточно просто щелкнуть на значке нужного фрагмента. Обратите внимание на значок вставки, появившийся рядом со вставленным 4фагментом. Если вы задержите указатель мыши на этом значке, то в раскрывающемся списке можете выбрать один из предлагаемых параметров вставки: Сохранить форматы оригинала (Keep Source formatting) или Использовать форматы конечных ячеек (Match Destination formatting).
Если вы ошиблись и вставили не тот фрагмент, просто нажмите клавиши Ctrl+Z. Все вернется к прежнему состоянию, и операцию вставки можно будет повторить. Нажатие клавиш Ctrl+Z, выполнение команды Правка > Отменить (Edit > Undo) или щелчок на кнопке Отменить (Undo) панели инструментов Стандартная (Standard) приводят к отмене последней операции. Приложения Office поддерживают многоуровневую отмену, поэтому, нажимая Ctrl+Z, можно вернуться назад на несколько шагов.
Переключитесь в Word.
Выделите в документе надпись Геркулес и нажмите клавиши Ctrl+C.
Скопируйте в буфер обмена еще семнадцать (фрагментов из Word и Excel. Теперь заняты все ячейки буфера обмена. Что же произойдет, если скопировать еще один фрагмент? Попробуйте сделать это. Данная операция приведет к удалению из буфера обмена первого, самого старого фрагмента.
Переключитесь в окно Word и щелкните на кнопке Создать (New) панели инструментов Стандартная (Standard). Откроется новый документ.
В окне буфера обмена щелкните на пункте Вставить все (Paste All). Содержимое всех ячеек будет вставлено в документ Word последовательно друг за другом.
Если данные буфера обмена устарели, щелкните на пункте Очистить все (Clear All) в верхней части окна буфера обмена. Все фрагменты будут удалены из буфера. Отдельный фрагмент может быть удален из буфера выбором команды Удалить (Delete) в раскрывающемся списке, который появляется, если щелкнуть на маленьком треугольнике справа от соответствующего фрагмента. Указанная операция очищает и буфер обмена Windows.
Осталось разобраться с тем, как буфер обмена Office взаимодействует с буфером обмена Windows. Запомните два следующих правила. Если последней выполнялась команда вырезания или копирования, в буфер Windows запишется объект, вырезанный или скопированный этой операцией. Если последней выполнялась операция вставки не последнего фрагмента буфера обмена Office XP, то этот фрагмент оказывается в буфере обмена Windows.

|

|

|