



|

|

|
Упражнение 7. Получение справки
В этом упражнении мы не будем рассматривать вопросы поиска справки в Интернете. Навигация но web-страницам — это отдельная большая тема. Если вы хотите научиться ориентироваться в Интернете, прочтите книгу А. Денисова, А. Белова, И. Вихарева «Интернет. Самоучитель» («Питер», 2001). Сейчас вам предлагается изучить три локальных компонента справочной системы. Давайте посмотрим, что скажет эта справочная система Office о новом буфере обмена.
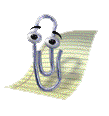
Рис. 4.16. Помощник по Office
Запустите Microsoft Access и откройте ту базу данных, которая уже использовалась на этом занятии. Если пакет Office XP был установлен стандартным образом, то вы наверняка уже встречались с Помощником по Office, который обычно появляется в правом нижнем углу окна.
Если Помощника нет, щелкните в панели инструментов на кнопке Справка по Microsoft Access (Microsoft Access Help) или на аналогичной кнопке в любой другой программе Office. В правом нижнем углу появится забавная фигурка Помощника по Office, которая сразу предложит вам список советов и откроет доступ к полю ввода вопросов, как показано на рис. 4.16. Если Помощник уже присутствует на экране, то для открытия-того же самого списка советов достаточно щелкнуть на фигурке Помощника, на указанной выше кнопке панели инструментов или нажать клавишу F1.
Иногда Помощник бывает достаточно назойлив. Если вы не нуждаетесь в частых советах, щелкните на фигурке Помощника правой кнопкой мыши и выберите в контекстном меню команду Параметры (Options). Откроется окно диалога, позволяющее настроить поведение Помощника (рис. 4.17).
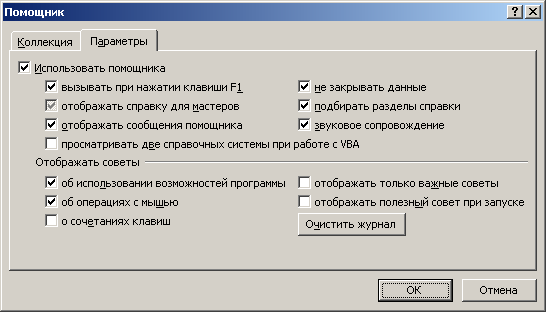
Рис. 4.17. Параметры Помощника
Примечание
Чтобы совсем убрать Помощника, выберите в контекстном меню Помощника команду Скрыть (Hide).
В окне параметров Помощника так же, как и в любом другом окне диалога, можно воспользоваться контекстной справкой, объясняющей назначение элементов окна. Для этого щелкните на кнопке с вопросительным знаком, расположенной в правой части заголовка окна. Рядом со стрелкой указателя-мыши появится большой вопросительный знак.
Щелкните на любом переключателе, поле или другом элементе окна диалога, например на флажке 0 сочетаниях клавиш (Keyboard Shortcuts). Появится всплывающая подсказка с кратким описанием выбранного элемента интерфейса.
Щелчком на кнопке О К закройте окно параметров.
Щелкните на фигурке Помощника, введите в поле вопроса слова Буфер обмена (Clipboard)" и нажмите клавишу Найти (Find). Помощник покажет список тем, связанных с введенным ключевым словом. [Работая с английской версией Office, нужно вводить вопросы и ключевые слова на английском языке. В русской версии, естественно, нужно будет пользоваться русским языком.]
Найдите тему, наиболее точно соответствующую вашему вопросу, и щелкните на ней. Обратите внимание на стрелку См. далее (See more). Она позволяет вывести продолжение списка тем. Я выбрал пункт Копирование и вставка нескольких объектов. Откроется окно справочной системы. Навигация по страницам этой базы данных подобна поиску информации в Интернете. Чтобы найти нужную справку, следует щелкать на гиперссылках (подчеркнутых фрагментах текста) и внимательно читать текст очередной страницы. Рано или поздно вы отыщете ответ на свой вопрос.
Если вас постигла неудача и найти нужную информацию не удалось, не отчаивайтесь. Щелкните в панели инструментов окна справочной системы на кнопке Показать (Show). Окно увеличится, в нем появится дополнительная область.
Ниже дано описание трех вкладок окна справочной системы.
Содержание (Contents)— содержит оглавление справочной системы Office в виде иерархического дерева папок, перемещаясь по которому можно добраться до любой страницы справочной системы.
Мастер ответов (Answer Wizard) — позволяет ввести вопрос и отыскать страницы справочной системы, в той или иной мере раскрывающие тему вопроса.
Указатель (index) — предлагает ввести или выбрать в списке ключевое слово, нбсле чего щелчок на кнопке Найти (Search) инициирует вывод списка страниц справочной системы, содержащих выбранное слово. Щелчок на названии страницы выводит соответствующую информацию в правую панель окна справочной системы.
Примечание
В приложениях Microsoft Office XP нет необходимости вызывать справочную систему, чтобы воспользоваться мастером ответов. В правой части строки меню окна приложения имеется Окно вопроса. Введите туда интересующий вас вопрос и нажмите клавишу Enter. Вы увидите перечень пунктов Справки, имеющих отношение к данной теме.

|

|

|