



|

|

|
Упражнение 4. Выделение, удаление и замена
На первом занятии были рассмотрены простейшие приемы ввода текста. В реальной работе часто приходится переставлять целые слова, абзацы, страницы и блоки данных. Для осуществления подобных операций необходимо указать программе тот фрагмент, который нужно копировать или переместить, то есть выделить его. Это делается так.
Щелчком поместите курсор в начало выделяемого фрагмента (перед первой буквой выделяемого текста или перед выделяемым графическим объектом).
Нажмите клавишу Shift и, не отпуская ее, нажимайте клавиши вправо, вниз. и Page Down до тех пор, пока не подсветится нужная часть документа.
Чтобы удалить выделенный фрагмент, нажмите клавишу Delete. Чтобы заменить его другим текстом или рисунком, просто начните вводить новый текст или вставьте соответствующий рисунок. В момент ввода нового содержимого выделенный фрагмент автоматически удаляется. С помощью указанного алгоритма действительно можно выделить любой блок данных. Однако Office предлагает дополнительные приемы выделения, значительно убыстряющие работу. Для выделения фрагмента в непрерывном текстовом блоке (в документе Word, на слайде PowerPoint, в отчете Access, в электронном сообщении Outlook или на web-странице Frontpage) пользуйтесь следующими приемами:
чтобы выделить слово, дважды щелкните на нем;
для выделения абзаца трижды щелкните на нем;
чтобы выделить строку или пункт структуры, щелкните слева от нее, а для выделения нескольких строк нажмите кнопку мыши слева от первой из них и протащите мышь вниз;
протаскиванием указателя по тексту можно быстро выделить несколько слов;
чтобы выделить рисунок, диаграмму или другой внедренный объект, просто щелкните на нем.
Теперь потренируйтесь в выделении блоков ячеек таблиц Word, Excel, PowerPoint и Access.
Запустите Access и откройте базу данных, созданную на втором занятии.
В левой панели окна базы данных щелкните на кнопке Таблицы (Tables), а затем дважды щелкните на значке Таблица данных. Откроется окно таблицы, показанное на рис. 4.9.
Щелчками на кнопках столбца, строки и таблицы попробуйте выделить соответствующие фрагменты и целую таблицу.
Щелкните в любой ячейке второй строки.
Нажмите клавишу Shift и щелкните на кнопке четвертой строки. Будут выделены три строки, с первой по четвертую. Аналогичным образом можно выделить несколько смежных столбцов.
Примечание
Таблицы Word и PowerPoint не имеют кнопок для строк и столбцов. Для выделения фрагментов в этих таблицах следует щелкать на воображаемых кнопках, расположенных сверху и слева от ячеек таблицы.
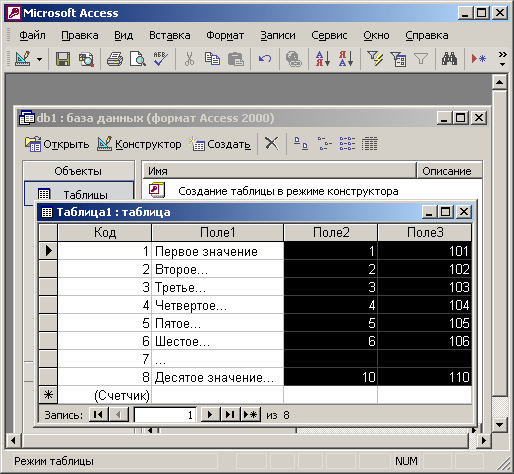
Рис. 4.9. Выделение ячеек таблицы
Чтобы выделить блок смежных ячеек, подсвеченный на рис. 4.9, щелкните в левой верхней ячейке блока.
Нажмите клавишу Shift и щелкните в правой нижней ячейке блока. В предыдущем упражнении вы познакомились с окном диалога поиска. Приложения Office позволяют не только искать, но и автоматически заменять одни фрагменты текста другими. Предположим, оказалось необходимым заменить в тексте большого документа часто встречающуюся величину 15% на 17%. Для этого достаточно выполнить следующие шаги.
Перейдите к документу Word, показанному на рис. 4.7, и выберите команду Правка > Заменить (Edit > Replace). Откроется окно диалога, показанное на рис. 4.10.
В ноле Найти (Find What) введите 15%.
В поле Заменить на (Replace with) введите 17%.
Щелкните на кнопке Найти далее (Find Next), в документе будет найдено и выделено первое вхождение текста 15%.
Чтобы заменить его на 17%, щелкните на кнопке Заменить (Replace). Word выполнит замену и автоматически отыщет следующий фрагмент 15%.
Если какой-то из найденных фрагментов нужно оставить без изменения, просто щелкните на кнопке Найти далее (Find Next).
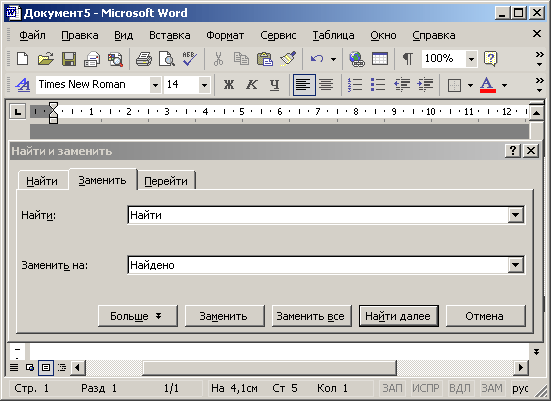
Рис. 4.10. Окно диалога замены текста
Если вы уверены, что нужно заменить абсолютно все вхождения текста 15% на 17%, щелкните на кнопке Заменить все (Replace All). Будьте внимательны, после этого в тексте не останется ни одного фрагмента 15%.
Вид окна диалога замены, так же как и элементы окна поиска, варьируется от приложения к приложению, но основные его инструменты работают одинаково во всех программах.

|

|

|