



|

|

|
Упражнение 2. Мастер создания документа
Создавая документ с помощью мастера, вы имеете дело как бы с интеллектуальным шаблоном, который может менять свою конфигурацию в соответствии с конкретными запросами пользователя. Мастера часто вставляют в документ специальные макросы — небольшие программы, автоматизирующие ввод текста. На предыдущих занятиях вы уже не раз пользовались мастерами. Давайте детально познакомимся с возможностями этих помощников на примере одного из них — мастера профессионально оформленного резюме.
Выберите команду Файл > Создать (File > New). В окне диалога Создание документа (New Document) области задач в разделе Создание с помощью шаблона (New From Template) щелкните на значке Общие шаблоны (General Templates). В появившемся окне диалога Шаблоны (Templates) раскройте вкладку Другие документы (Other Documents) и дважды щелкните на значке Мастер резюме (Resume Wizard). Откроется первое окно мастера, описывающее назначение запущенного модуля.
Примечание
Обратите внимание, что значки мастеров отличаются от значков обычных шаблонов наличием изображения волшебной палочки.
Щелкните на кнопке Далее (Next).
Во втором окне мастера, показанном на рис. 5.5, установив переключатель в правое положение, выберите для своего резюме изысканный стиль. Затем щелкните на кнопке Далее (Next).

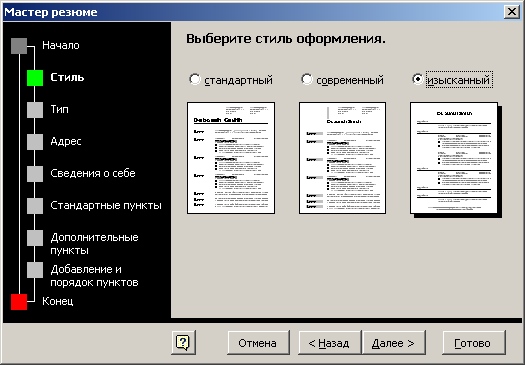
Рис. 5.5. Второе окно мастера резюме
В следующем окне выберите положение переключателя Профессиональное (Professional CV) и снова щелкните на кнопке Далее (Next).
Примечание
В нижней части окна любого мастера Office XP есть пять кнопок. Две из них — Далее (Next) и Назад (back) позволяют перемещаться по окнам мастера. Если вы ошиблись или решили поменять данные, введенные ранее, щелкая на кнопке Назад (back), вернитесь к одному из предыдущих окон и скорректируйте параметры мастера. При этом нет нужды заново повторять всю процедуру. Кнопка Отмена (Cancel) позволяет в любой момент прервать работу мастера. Кнопка Готово (Finish) инициирует генерацию результата на базе уже введенных данных. Наконец, кнопка с вопросительным знаком позволяет получить справку.
В двух следующих окнах введите свое имя, адрес, телефоны и укажите, какую информацию о вас следует включать в резюме.
В шестом окне мастера, показанном на рис. 5.6, установите флажки, соответствующие тем разделам, которые должны быть включены в резюме.
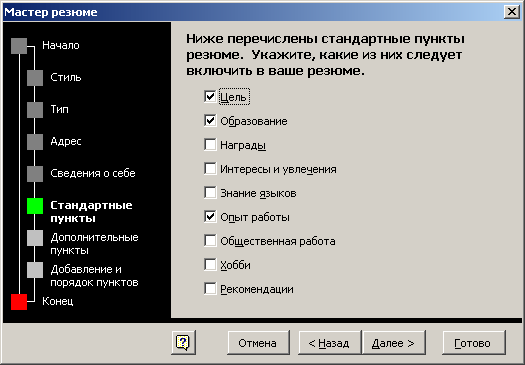
Рис. 5.6. Шестое окно мастера резюме
Щелкните на кнопке Далее (Next).
В следующем окне укажите, какие дополнительные разделы следует включать в документ, а с помощью последнего из информативных окон добавьте при необходимости разделы, не предусмотренные разработчиками мастера. Щелкните на кнопке Далее (Next).

Рис. 5.7. Документ, сгенерированный мастером
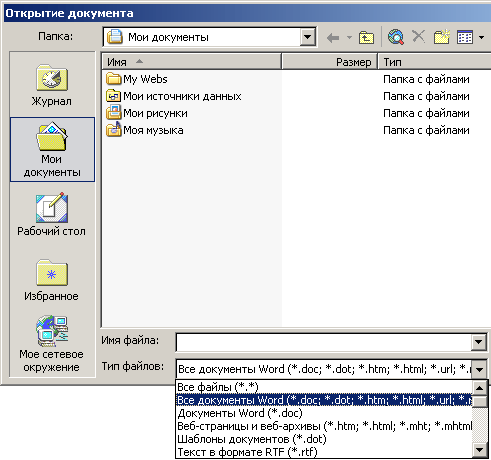
Рис. 5.8. Выбор варианта преобразования
Примечание
Если окно преобразования не появится, вы не сможете правильно настроить отображение русских букв. В этом случае выберите команду Сервис > Параметры (Tools > Options) и на вкладке Общие (General) установите флажок Подтверждать преобразование при открытии (Confirm Conversion At Open). Затем повторите импорт текстового файла.
Щелкните на кнопке ОК. Текст DOS будет преобразован в формат Windows. При импорте файлов другого формата выбирайте в окне диалога Преобразование файла (Convert File) нужный вариант преобразования.

|

|

|