



|

|

|
Упражнение 7. Библиотека картинок
Microsoft Office XP предлагает обширную библиотеку рисунков, в которой можно найти подходящую картинку для оформления практически любого документа. Поскольку Word — это текстовый редактор, оперирующий с символами, картинки, так же как и фигуры, не просто помещаются в то или иное место страницы, они оказываются привязанными к определенному символу документа. Это очень удобно.. При редактировании многостраничного файла текст может сместиться на несколько страниц, при этом произойдет аналогичное перемещение всех связанных с текстом рисунков и логика документа не нарушится. Чтобы добавить рисунок библиотеки ClipArt в документ Word, созданный в предыдущем упражнении, выполните следующие шаги.
Щелкните в конце строки Это прямоугольник, нажмите несколько раз клавишу Enter, чтобы текстовый курсор оказался ниже зеленой стрелки, и введите текст Вставляем рисунок.
Примечание
В документе, показанном на рис. 6.19, только строка Это прямоугольник является настоящим абзацем документа Word. Все остальные надписи расположены на автофигурах и являются их неотъемлемой частью. Эти надписи исчезают с экрана при переключении в обычный режим просмотра.
Выберите команду Вставка >Рисунок > Картинки (Insert > Picture > ClipArt). Откроется окно Вставка картинки (Insert ClipArt), показанное на рис. 6.20.
Введите ключевое слово Животные (Animals) для поиска картинки в поле Искать текст (Search text) в разделе Поиск клипа (Search for) и щелкните на кнопке Найти (Search). В поле Результаты (Results) появятся имеющиеся в коллекции картинки с изображениями животных.

Рис. 6.20. Окно Вставка картинки области задач
Наведите указатель мыши на понравившуюся картинку. Щелкните на стрелке, появившейся справа от картинки и в раскрывшемся меню выберите пункт Вставить (Insert). Рисунок будет вставлен в конец строки Вставляем рисунок.
Захватите угловой маркер рамки рисунка и перетащите его по направлению к центру рисунка, чтобы немного уменьшить размеры объекта.
Захватив рисунок мышью за середину, перетащите его влево, чтобы он оказался между словами Вставляем и рисунок, как показано на рис. 6.21. Когда рисунок выделен, в окне Word появляется панель инструментов Настройка изображения (Picture), показанная на рис. 6.22, которая позволяет изменять контрастность, яркость, режим обтекания текстом и другие параметры рисунка.

Рис. 6.21. Добавление рисунка
Примечание
Теперь рисунок привязан к слову Вставляем. Попробуйте добавить несколько абзацев перед строкой Вставляем рисунок или несколько слов в начало этой строки. Вы заметите, что рисунок перемещается вместе со словом Вставляем.
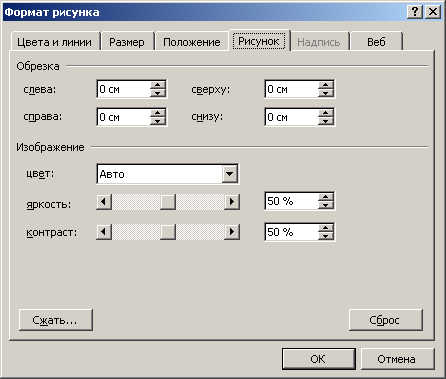
Рис. 6.22. Панель инструментов для настройки изображения
Примечание
В контекстном меню любого выделенного объекта доступна команда ГиnepccbiAKa(l-lyperlink), которая превращает текст, рисунок, фигуру и любой другой элемент документа в гиперссылку на другой документ или на web-страницу Интернета.
Щелкните на добавленном рисунке правой кнопкой мыши и выберите в контекстном меню команду Гиперссылка (Hyperlink).
Вокнедиалога Добавление гиперссылки (Insert Hyperlink), показанном на рис. 6.23, укажите имя файла или URL документа Интернета либо выберите нужный объект в списке.
Щелкните на кнопке ОК.
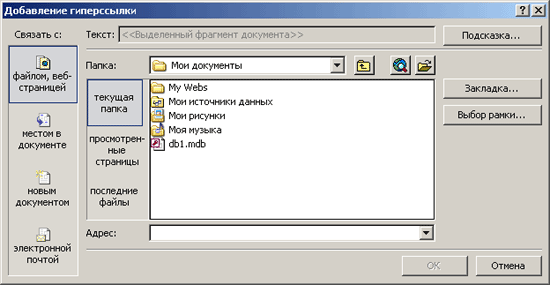
Рис. 6.23. Окно диалога добавления гиперссылки
Четыре кнопки в левой части этого окна диалога позволяют связать объект с ги-перссылками следующих категорий:
Имеющимся файлом, веб-страницей (Existing File Or Web Page) — недавно открывавшиеся файлы, недавно просматривавшиеся web-страницы или любой другой ресурс, имя которого можно ввести в поле Адрес: (Address:);
Местом в этом документе (Place In This Document) — заголовки и закладки текущего документа;
Новым документом (Create New Document) — ссылка на несуществующий документ, который будет создан позже;
Электронной почтой (E-mail Address) — электронный адрес удаленного пользователя. При щелчке на такой ссылке запускается программа Outlook, которая позволяет отправить письмо по адресу гиперссылки.
Когда гиперссылка назначается текстовому фрагменту, Word окрашивает текст другим цветом и подчеркивает его, сигнализируя о наличии гиперссылки. Рисунки „ с гиперссылками никак не выделяются. Чтобы найти такие ссылки, перемещайте '' указатель по всем рисункам документа. Если рисунок связан с гиперссылкой, на экране появится всплывающая подсказка с именем ресурса, на который ссылается рисунок.
Чтобы добавить в документ еще один рисунок, переместите текстовый курсор в ту точку, куда нужно вставить рисунок, и с помощью области задач переключитесь в окно Вставка картинки (ClipArt).
Щелкните на кнопке Изменить (Modify) окна Вставка картинки (ClipArt), чтобы вернуться к разделу Поиск клипа (Search for), и повторите описанные выше действия.
Библиотека картинок обладает широкими возможностями сортировки и поиска картинок по ключевым словам. Из окна Вставка картинки (ClipArt) можно связаться с Интернетом и поискать картинки на специальном сервере компании Microsoft, Откуда их можно перенести в локальную библиотеку. Для этого выберите в разделе См.также (See Also) раздел Коллекция картинок в Интернете (Clips Online). Окно Вставка картинки (ClipArt) также позволяет импортировать в библиотеку рисунки из графических файлов различных форматов.

|

|

|