



|

|

|
Упражнение 1. Отступы, интервалы и табуляции
Конфигурация абзаца характеризуется отступами сверху и снизу, интервалами слева и справа, межстрочным интервалом, отступом первой строки, режимом выравнивания текста по ширине страницы и некоторыми другими параметрами. Давайте изучим приемы настройки этих величин.
Запустите Word и в автоматически открывшемся новом документе напечатайте несколько десятков слов, например введите текст любого абзаца этой книги. Обратите внимание, что по достижении правого края страницы текст автоматически переносится на следующую строку.
Окончив ввод абзаца, нажмите клавишу Enter. Текстовый курсор переместится на новую строку, обозначив этим конец текущего абзаца и подготовив текстовый процессор для ввода следующего.
Введите еще несколько абзацев.
Щелчком на кнопке Режим разметки (Print Layout View) переключитесь в режим разметки страниц, который позволяет видеть точное форматирование текста. (На протяжении всего занятия используйте именно этот режим просмотра документа.)
Если на экране нет вертикальной и горизонтальной линеек, включите их командой Вид > Линейка (View > Ruler). Теперь окно Word будет выглядеть примерно так, как показано на рис. 6.1. Чтобы задать расстояния от границ левого и правого полей страницы до абзацев некоторого блока текста, нужно настроить отступы блока. При изменении ширины полей страницы размеры абзацев модифицируются таким образом, чтобы отступы от краев полей оставались неизменными. Для настройки отступов блока текста нужно сначала выделить этот текст. Если требуется модифицировать параметры только одного абзаца, достаточно просто поместить в него текстовый курсор.
Выделите второй и третий абзацы.
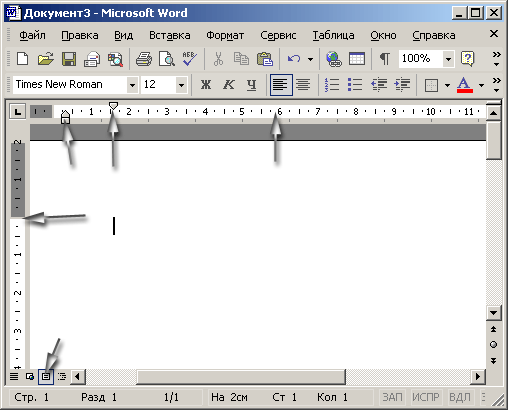
Рис. 6.1. Пять абзацев и линейки в режиме разметки страниц
В левой части горизонтальной линейки найдите треугольный маркер Отступ первой строки (First Line Indent), вершина которого направлена вниз, захватите его мышью и перетащите вправо на 3 см. Перемещением этого маркера можно изменять положение начала первых строк выделенных абзацев, не изменяя отступов остального текста. Заметьте, что первая строка может начинаться как правее (отступ), так и левее (выступ) основного текста.
Перетащите вправо на 1 см маркер Выступ (Hanging Indent), имеющий форму треугольника, вершина которого направлена вверх. Изменится левый отступ тела абзацев, но отступ первых строк останется прежним.
В левой части горизонтальной линейки есть еще один маркер, имеющий форму прямоугольника, — Отступ слева (Left Indent). Перетащите его вправо на 1 см. Вы увидите, что перемещение этого маркера равносильно синхронному сдвигу маркеров Отступ первой строки (Line Indent) и Выступ (Hanging Indent) на одинаковое расстояние, то есть приводит к смещению левого края абзаца относительно поля страницы.
Щелкните на тексте второго абзаца, сняв выделение блока текста и поместив курсор в тело этого абзаца.
Перетащите влево на 4 см маркер Отступ справа (Right Indent), расположенный в правой части горизонтальной линейки. Он задает правый край абзаца.
После всех проделанных операций текст выглядит так, как показано на рис. 6.2.
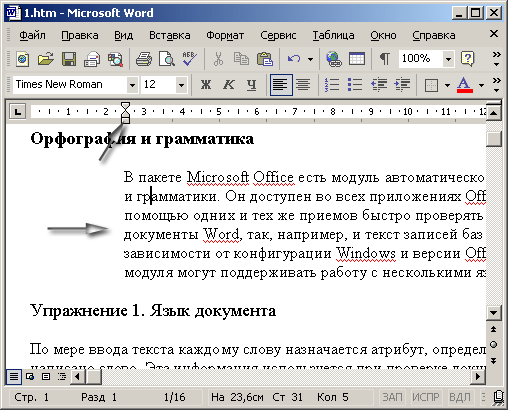
Рис. 6.2. Настройка отступов
Щелкните на кнопке По центру (Center) панели инструментов Форматирование (formatting).
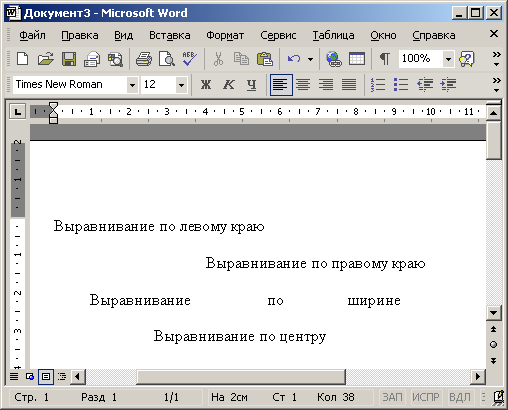
Рис. 6.3. Режимы выравнивания
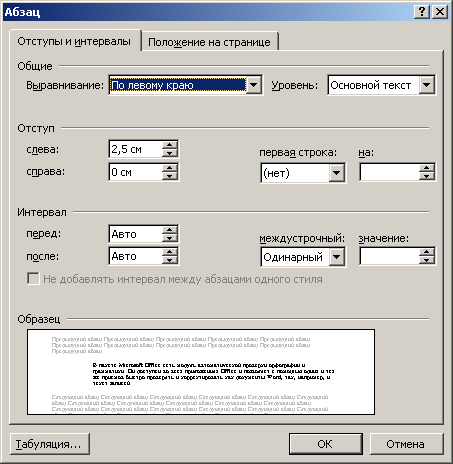
Рис. 6.4. Окно диалога параметров абзаца
Выделите третий абзац и щелкните на кнопке По правому краю (Align Right) той же панели инструментов.
Щелкните на четвертом абзаце, а затем на кнопке По ширине (Justify). Теперь первые четыре абзаца текста демонстрируют четыре режима выравнивания текста (рис. 6.3).
Выделите второй, третий и четвертый абзацы и выберите команду Формат > Абзац (format > Paragraph). Вкладка Отступы и интервалы (Indents And Spacing) открывшегося окна диалога (рис. 6.4) позволяет задавать отступы абзаца и режим выравнивания, которые мы настраивали с помощью горизонтальной линейки и кнопок панели инструментов Форматирование (formatting). Раздел Интервал (Spacing) той же вкладки позволяет задать интервал между строками внутри абзаца и расстояние между абзацами.
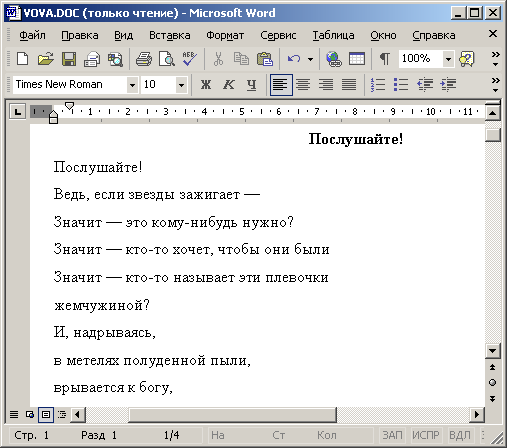
Рис. 6.5. Настройка интервалов
Введите в счетчик перед (Before) число 6.
В списке междустрочный (Line Spacing) выберите пункт Полуторный (1,5 tines).
Щелкните на кнопке ОК. Интервалы в трех выделенных абзацах изменятся и станут такими, как показано на рис. 6.5. Обратите внимание, что область Образец (Preview) окна диалога Абзац (Paragraph) позволяет наблюдать влияние введенных величин па вид текущего абзаца еще до окончательного применения выбранных значений параметров к тексту документа.
Сохраните документ, он пригодится вам в следующих упражнениях.

|

|

|