



|

|

|
Упражнение 4. Форматирование таблицы
Давайте немного приукрасим таблицу, изменив линии ячеек.
Щелкните в верхней ячейке таблицы, созданной в предыдущих упражнениях.
Выберите в раскрывающемся списке Тип линии (Line Style) панели инструментов Таблицы и границы (Tables And Borders) двойную линию.
Щелкните в той же панели инструментов на стрелке справа от кнопки настройки границ. Раскрывшаяся палитра показывает, что активная ячейка не имеет границ, выполненных двойной линией.
Щелчком на кнопке Нижняя граница (Bottom Border) замените нижнюю одинарную границу ячейки на двойную (рис. 7.13).
Выделите всю таблицу, в списке Тип линии (Line Style) выберите одинарную линию.
В списке Толщина линии (Line Weight) выберите толщину 3 пункта.
Щелчком на кнопке Внешние границы (Outside Border) палитры настройки грат ниц очертите таблицу жирной линией. Ручной настройкой границ ячеек можно создать сколь угодно сложное оформление таблицы. Но, как правило, пользователей устраивает один из стандартных стилей, предлагаемых инструментом автоформата таблиц.
Щелкните в любой точке, не выходящей за пределы таблицы и выберите команду Таблица > Автоформат (Table > Table Autoformat). Откроется окно диалога, показанное на рис. 7.14.
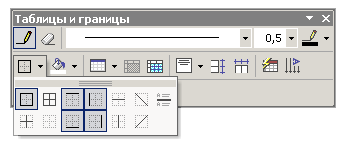
Рис. 7.13. Настройка границ
Примечание
Окно диалога Автоформат (Autoformat), в приложении Word XP имеет более сложную структуру, чем в предыдущих версиях Office. Число имеющихся готовых вариантов формата таблица здесь значительно больше, чем раньше. Кроме того, появилась возможность самостоятельно создавать и изменять стили таблиц.
Перебирайте пункты списка Форматы (formats) и наблюдайте предлагаемое оформление в разделе Образец (Preview) окна диалога.
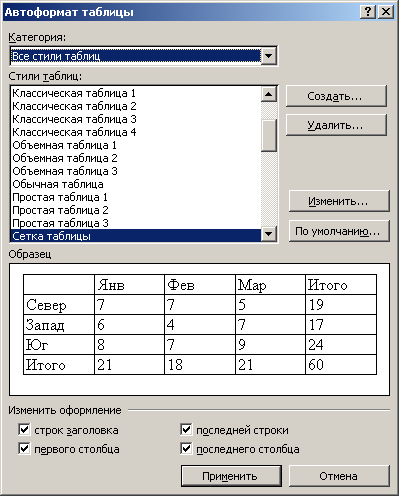
Рис. 7.14. Выбор автоформата таблицы
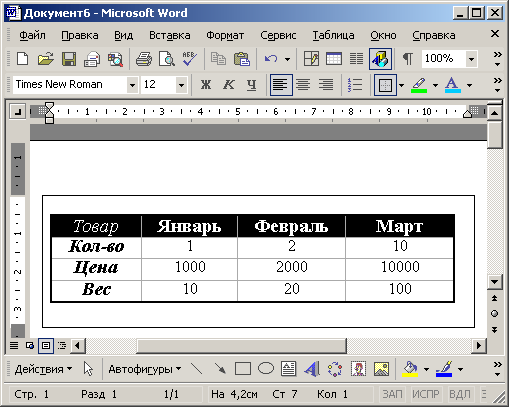
Рис. 7.15. Окончательный вид таблицы
Отыскав подходящий вариант, попробуйте установить или сбросить некоторые флажки двух нижних разделов окна диалога. Это позволит модифицировать отдельные элементы выбранного автоформата. Затем щелкните на кнопке ОК.
Для таблицы этого упражнения я выбрал автоформат Столбцы 4 (Columns 4) и не стал менять состояние флажков. Результат такого форматирования таблицы показан на рис. 7.15. Он не совсем удачен, так как таблица имеет сложную структуру заголовков и ячеек. Для более простых таблиц автоформат дает прекрасные результаты.

|

|

|