



|

|

|
Упражнение 5. Построение диаграммы на базе таблицы
Если раньше вы не пользовались таблицами Word, весьма вероятно, что какая-то часть ваших данных хранится в обычном текстовом файле. Теперь, почувствовав всю мощь программы Word, вы решили перенести их в красиво оформленную таблицу, а заодно построить диаграмму. Как быстрее решить эту задачу?
В Главном меню Windows выберите команду Программы > Стандартные > Блокнот (Programs > Accessories > Notepad).

Рис. 7.16. Пример текстового файла
Нажмите клавишу Tab и введите слово Январь.
Сндва нажмите Tab и введите Февраль.
Продолжайте ввод слов и чисел в соответствии с рис. 7.16, отделяя их друг от друга символом табуляции.
Выберите команду Файл > Сохранить (File > Save) и запишите файл в папку Мои документы (My Documents) под именем Таблица.txt.
Закройте окно Блокнота. Теперь у вас есть пример обычного текстового файла с небольшой таблицей. Давайте импортируем ее в Word и проиллюстрируем имеющиеся числовые данные диаграммой.
В программе Word щелкните на кнопке Открыть (Open) панели инструментов Стандартная (Standard). В списке Тип файлов (Files Of Type) окна диалога открытия файла выберите пункт Все файлы (All Files), найдите только что созданный файл Таблица.1х1 и откройте его. В окне диалога Преобразование файла (Convert File) дважды щелкните на строке Только текст (Text Only). Таблица появится в окне Word. Она может оказаться немного кривоватой, но это не имеет значения. Главное, что столбцы таблицы разделены символами табуляции.
Нажатием клавиш Ctrl+A выделите весь документ. Затем выберите команду Таблица > Преобразовать > Преобразовать в таблицу (Table > Convert > Text To Table).
Проверьте, чтобы параметры окна диалога Преобразовать в таблицу (Convert Text To Table) были настроены в соответствии с рис. 7.17.
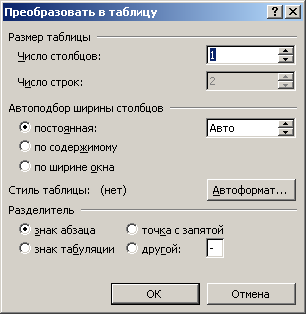
Рис. 7.17. Преобразование текста в таблицу
Щелкните на кнопке Автоформат (Autoformat).
Примечание
Если данные текстового файла разделены не табуляциями, а, скажем, запятыми, выберите в разделе Разделитель (Separate Text At) окна диалога преобразования положение переключателя Другой (Other) и введите в одноименное поле соответствующий символ (запятую).
В окне диалога Автоформат таблицы (Table Autoformat) выберите вариант Стандарт 1 (Classic 1). Затем два раза щелкните на кнопке ОК. Таблица готова! Microsoft Office позволяет создавать диаграммы двумя способами: с помощью мастера диаграмм Excel, который уже встречался вам на занятии 2, или с помощью модуля Microsoft Graph, который доступен в различных приложениях Office. Сейчас давайте воспользуемся вторым вариантом.
Щелкните в любой ячейке полученной таблицы и выберите команду Таблица > Выделить > Таблица (Table > Select > Table).
Выберите команду Вставка ^ Рисунок > Диаграмма (Insert > Picture > Chart). В документе Word появится диаграмма и откроется окно таблицы данных Microsoft Graph XP. Информация из таблицы Word будет перенесена в окно Graph XP, а меню и панели инструментов Word заменятся на соответствующие компоненты модуля Graph, как показано на рис. 7.18.
Щелкните на пустой области документа Word. Окно данных, панели инструментов и меню модуля Graph XP исчезнут, а ниже таблицы Word разместится диаграмма, представляющая данные этой таблицы в графической форме.
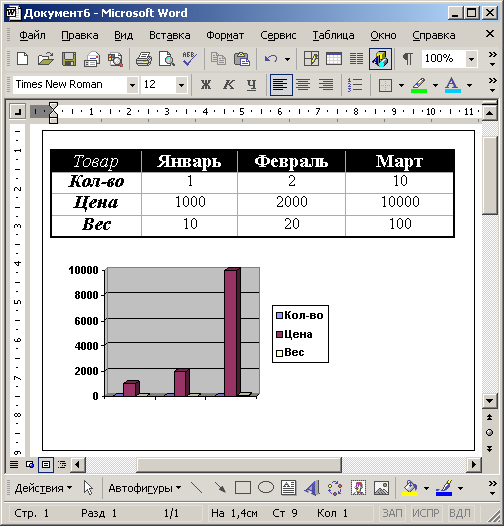
Рис. 7.18. Построение диаграммы на базе таблицы Word

|

|

|