



|

|

|
Упражнение 7. Размеры ячеек и их замораживание
Чтобы таблица лучше вписывалась в экран компьютера или на страницу принтера, можно подрегулировать ширину и высоту ячеек.
Поместите указатель на границу между заголовками столбцов А и В, чтобы его значок принял форму двунаправленной стрелки.
Нажмите кнопку мыши и перетащите границу столбцов влево, уменьшив этим ширину первого столбца.
Выделите строки 13 и 14.
Выберите команду Формат > Строка > Высота (format > Row > Height).
В открывшемся окне диалога введите число 15 и щелкните на кнопке ОК. Выделенные строки станут выше.
Чтобы максимально сузить таблицу, протащите мышь по кнопкам строк с 1 по 14, выделив этим все ячейки данных.
Выберите команду Формат > Столбец > Автоподбор ширины (format > Column > AutoFit Selection). Эта операция максимально сузит столбцы, но лишь до такого размера, чтобы все данные свободно помещались в ячейках таблицы.
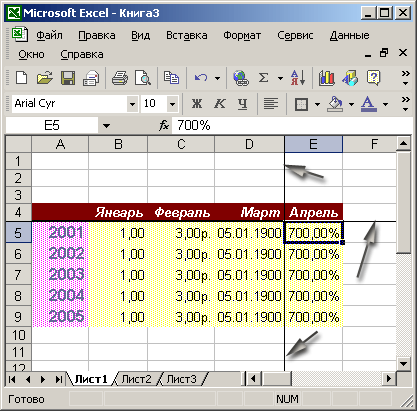
Рис. 9.17. Закрепление ячеек
Иногда при редактировании таблицы приходится копировать или переносить данные между ячейками, далеко отстоящими друг от друга. В этом случае можно закрепить часть строк и столбцов на экране. Работая с большими таблицами, бывает удобно закрепить строку и столбец заголовков, чтобы не запутаться в ячейках. Для закрепления заголовков выполните следующие шаги.
Щелкните на ячейке В4. Затем выберите команду Окно > Закрепить области (Window > Freeze Panes). Ячейки, расположенные выше или левее выделенной, окажутся закрепленными и отгороженными от остальной таблицы тонкими черными линиями.
Щелкните три раза на кнопке прокрутки вниз.
Теперь два раза щелкните на кнопке прокрутки вправо. Лист Excel прокручивается как обычно, но закрепленные ячейки остаются на экране, как показано на рис. 9.17. Создается впечатление, что столбцы В и С, а также строки 4, 5 и 6 временно исчезли с экрана.
Чтобы отменить закрепление, выполните команду Окно > Снять закрепление областей (Window > Unfreeze Panes). Лист будет выглядеть, как прежде.

|

|

|