![]()
![]()
![]()
|
|
|
|
Интерфейс №1 Microsoft Publisher (II)
Идем дальше.
Для удобства рассмотрения Панелей назначим в уже знакомом вам диалоге — Показывать Панели Инструментов в два ряда. Результат — на рисунке 11.

Рис. 11. Панели управления в два ряда
Панель по имени Стандартная находится в верхней строке.
Вот ее кнопки — New (Новая Публикация), Open (Открыть), Save (Сохранить), E-mail (Электронная почта E-mail), Search (Поиск, Найти), Print (Печать), Print Preview (Просмотр Печати), Spelling (Правописание).
Это не все.
Здесь перечислены лишь опции, содержащиеся в меню «Файл», но не все, конечно, а те, команду которым можно задать с Панели управления, то есть которые можно исполнить, не прибегая к назначениям в диалогах.
Просмотр печати, например, отдельно стоящая утилита, открывающая свое окно, но оно не является диалоговым, потому что работает как программа.
Вероятно, это самая значительная (объемная, по содержащемуся за нею смыслу) из утилит.
Впрочем, кнопка «Открыть» также обязательно покажет вам диалог — именно диалог, где вы найдете в окне-навигаторе тот файл, который вам необходимо открыть.
Кнопка, отвечающая за электронную почту, откроет для вас не диалог и не программу, а Мастера Outlook 2002.
А кнопка поиска Search — вызовет Докер Поиска, который вы видите на рисунке 12.

Рис. 12. Докер Поиска Search
Рассмотрим его кратко, этот Докер. Полностью он называется Basic Search (Обычный поиск). Верхнее поле Search for: (Искать:) содержит поле ввода текста (Search text:), который необходимо отыскать. А также кнопки внизу, под этим полем ввода — Search и Restore (Найти и Восстановить). Ниже этих кнопок мы видим гиперссылку Search Tips... (Найти подсказки...).
Ниже расположено поле Other Search Options: (Дополнительные Параметры Поиска), где соответственно в полях ввода есть возможность ввести область поиска в поле Search in: (Найти в:) (рис. 13) в любой из папок, которые годны для вашего поиска. Начинается все, естественно с Моего Компьютера. В поле Типы Файлов Результатов: (Results should be:) можно выбрать из каких типов файлов вы хотите найти искомое. Перечень серьезный, как видно из рисунка 14: это и файлы Word, и файлы Power Point, и файлы Publisher...
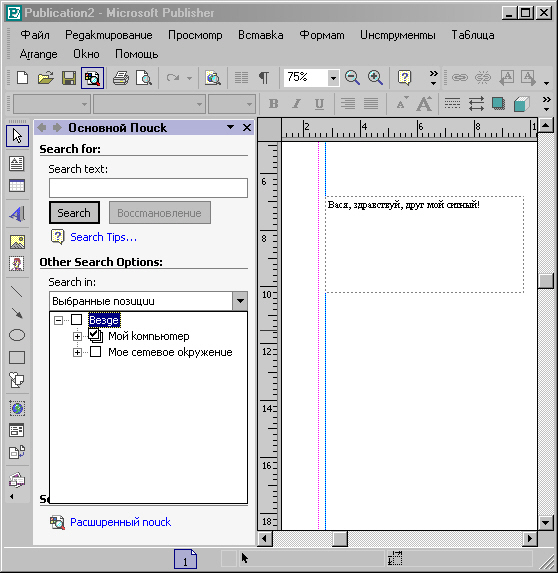
Рис. 13. Поиск в поле Найти в:
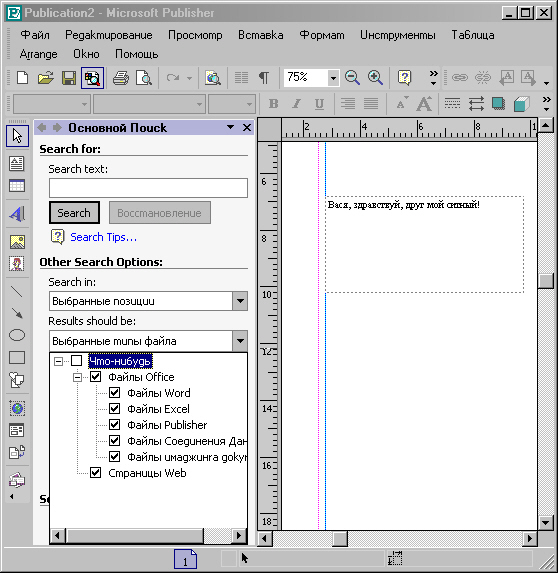
Рис. 14. Поиск в поле Типы Файлов Результатов:
Кроме того, внизу, под этим полем ввода вы видите строку Fast searching u currently disabled (Быстрый поиск отключен) и внизу гиперссылку Search options... (Параметры поиска...), вызвав которую, сможете получить диалог, в котором есть включение быстрого поиска. Быстрый поиск, в отличие от обычного, позволяет искать по параметрам, которые при отключении быстрого режима не используются. К таким параметрам относятся такие, как имя автора, ключевые слова заголовков, типы (стили) заголовков и т. д.
Все эти вместе взятые опции такой функции, как Поиск, целесообразно использовать где-нибудь в больших издательствах, особенно в общей издательской сети, когда, к примеру, необходимо найти какую-нибудь цитату или что-то в этом роде в какой-то давно прошедшей подготовку книжке. Потому и дается возможность заказывать такие, на первый взгляд, странные параметры поиска.
Кроме того, есть еще и Расширенный Поиск (Advanced Search...) — гиперссылка в поле See also: (См. также:).
Рис. 15. Докер Расширенного Поиска При этом расширится верхнее поле «Искать:», где будут учтены новые параметры
поиска — приоритеты, адреса, ссылки и прочие. Но быстрого поиска в обычных условиях нам вполне достаточно, поэтому с
расширенным поиском сильно подождем. Вернемся к быстрому и вызовем гиперссылку Параметры поиска..., и в
ответ получим диалог, предлагающий нам на будущее включить службу индексирования
(есть такая услуга в Офисе ХР, а точнее — в Windows ХР). Соответственно по
результатам действия этой службы мы и сумеем включить быстрый поиск, который нам
(на пять минут) сэкономит время, хотя для того, чтоб индексирование работало
должным образом, подозреваю, мы должны будем поступиться быстродействием ПК,
поскольку Windows ХР нас наедине с нашим аппаратом тогда уж точно не оставит.
Вчитайтесь в то, что предлагается в диалоге, и вам это станет совершенно ясно.
Для удобства привожу тот же диалог по-русски, вызванный из программы Word ХР: Рис. 16. Диалог относительно быстрого поиска Вот что говорится в справке программы о Службе индексирования: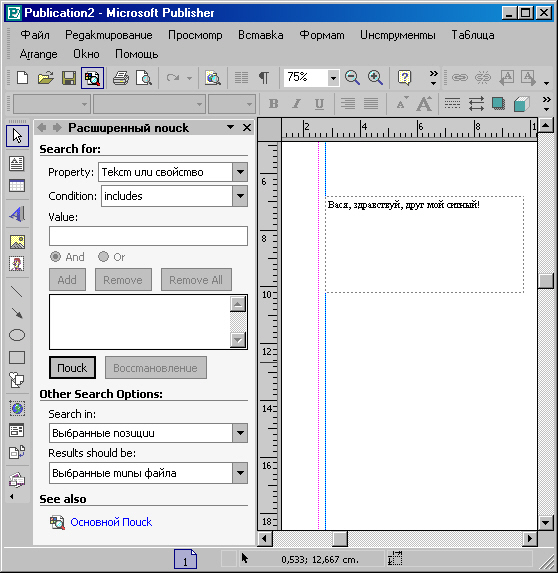
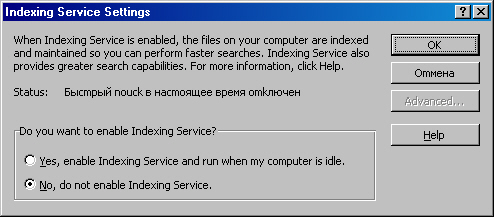
«Служба индексирования извлекает сведения из набора документов и собирает их в структуру, обеспечивающую быстрый и удобный доступ к этим сведениям с помощью команды поиска Windows ХР, формы запроса службы индексирования или обозревателя. Эти сведения могут включать текст (содержимое) документа, характеристики и параметры (свойства) документа — такие, как имя автора. После создания индекса можно искать (или запросить) в нем документы, содержащие ключевые слова, фразы или свойства. Например, можно запросить все документы содержащие слово «продукт», либо все документы Microsoft Office, созданные определенным автором. Служба индексирования возвращает список всех документов, соответствующих указанным условиям поиска. Сведения о различных способах создания запросов содержатся в разделе Использование языка запросов службы индексирования.
Служба индексирования, используя фильтр документа, извлекает из документов текст и свойства и передает их механизму индексирования. Этот процесс называется индексированием. Дополнительные сведения об индексировании содержатся разделе Индексирование.
Все данные индекса автоматически сохраняются службой индексирования в каталогах System и Web. Дополнительные сведения о каталогах содержатся в разделе) Каталоги.
Служба индексирования выполняет индексирование документов следующих типов:
все остальные документы, для которых имеются фильтры.
Служба индексирования работает непрерывно и почти не нуждается в обслуживании. После ее настройки все операции, включая создание и обновление индекса, аварийное восстановление в случае сбоя питания, выполняются автоматически. Сведения об администрировании службы индексирования содержатся в разделе Администрирование службы индексирования.
Примечание
Администраторы и разработчики приложений могут обеспечивать поддержку! других документов, создавая фильтры, использующие открытый интерфейс IFilter.j Дополнительные сведения о применении интерфейса IFilter содержатся в пакете «Microsoft Platform Software Development Kit».».
Итак, с поиском разобрались. Остальные вопросы, связанные с кнопками инструментов управления Панели Управления Стандартная, какие мы успели перечислить, будут подниматься и рассматриваться, тем или иным образом, дальше по ходу повествования.
Продолжим перечислять кнопки Панели: Cut (Вырезать), Сору (Копировать) и Paste (Вставить). По поводу этих кнопок вряд ли у пользователя, добравшегося в своих занятиях до верстки и макетирования, возникнут какие-то вопросы. Далее: format Painter (Формат по образцу), Undo (Отменить), Redo (Повторить).
Повтор в программах-приложениях, как правило, всего один — у нас это выглядело бы Повторить только что отмененную операцию. А вот отмен — слава Биллу Гейтсу! — в Publisher целых двадцать!
Для верстальной программы, считаю, этого более чем достаточно.
Не одна, как в Кварке или в PageMaker, что, согласитесь, катастрофически мало.
Но Publisher готовит и еще один сюрприз: оказывается, ровно столько же раз действует и команда Redo!
То есть сделав последовательно двадцать отмен, вы вдруг обнаруживаете, что все это ошибка, и что все надо вернуть до самой первой отмены, то есть вы очнулись и решили, что все прежние назначения вам очень и очень нужны...
Что ж, точно так же последовательно вы сможете восстановить положение, щелкнув двадцать раз команду Redo (Повторить то-то и то-то).
Вот, пожалуй, и все, что в качестве кнопок управления вошло в Панель из меню Edit.
Далее. Кнопка Bring to Front (Поместить Впереди Всех). Она содержит подпанельку-подменю, где есть еще команды: Send to back (Отнести Ниже Всех), Bring forward (Перенести вперед) и Send backward (Отнести назад).
Это касается объектов (слоев), то есть порядка, в котором мы видим их. Объекты, перекрывающие друг друга, должны выстраиваться по каким-то приоритетам, и нам дано решать, по каким. Поместить один объект поверх другого или, наоборот, ниже всех объектов — мы вполне можем, воспользовавшись этой кнопкой и даже забыв о том, что именно эти же опции находятся совсем недалеко — в меню Arrange (Порядок).
Далее — кнопки Insert Hyperlink (Вставка Гиперссылки, это опция из меню Insert), Web Page Preview (Просмотр Web-страницы — из меню File), Columns (Колонки).
Последняя из названных не имеет опций ни в одном из меню (или я не наше; как ни старался), кроме Докера. Да, собственно, назначать колонки легче с Панели чем из меню. Впрочем, тогда непонятно, каким образом мы станем задавать правильные размеры — к примеру, важнейший размер расстояния между соседним колонками, которое на профессиональном языке называется гаттером. Поживем — увидим.
Следом идет кнопка Special Characters (назовем это — Специальные Значки, хотя везде их называют Непечатаемыми Символами). Здесь речь идет о( известных нам и по другим приложениям знаках конца абзаца и интервала между словами. Один из них, первый, представляет собой довольно неэстетичнук кривулину на палочке (впрочем, узнаваемую за версту), второй же — точка посреди строки (если бы она стояла в одной ячейке с двоеточием, то располагалась бы как раз между двумя точками, символизируя собою третью). Ни тот, ни другой значки не печатаются при выводе документа на печать, они нужны лишь для визуального контроля верстальщику.
Впрочем, как я уже неоднократно говорил, опытный верстальщик прекрасно видит лишний интервал, а конец абзаца разглядит, если придется один абзац соединять по каким-то причинам с другим. Лишние интервалы при этом также убираются. Я стараюсь такими значками не пользоваться, чего и вам желаю. Эта опция пришла на Панель из меню View.
Далее вы видите окошко масштаба просмотра. Тут говорить и не о чем, и незачем. Следующие кнопки относятся также к Масштабу и содержат одна — изображение лупы со знаком минус (уменьшить), другая — со знаком плюс (увеличить).
Отличие Publisher от других программ в том, что, щелкнув на той или второй кнопке, вы тут же, не перенося курсора на страницу документа, получаете изменение масштаба. Еще отличие от других программ-приложений: изменение масштаба в Publisher происходит не в два и не в один с четвертью раза, а пошагово — согласно существующей градации списка масштабов просмотра — от 400% до 10%. Последний вполне соответствует позиции «Монтажный стол» из PageMaker и для того и используется.
Сам вид масштабного стола не такой ядовитый, как в указанной верстальной; программе, — соответственно в Publisher и работать приятнее.
Монтажный стол здесь — светло-серый на темно-сером фоне, а не желтый!
На Монтажный стол вы можете сложить на время — изображения, мелкие блоки рубрик, логотипы и так далее. На Монтажный стол на длительное время можно отправить (вручную) даже громадные объемы текста (заключенные в Текстовые Блоки, естественно).
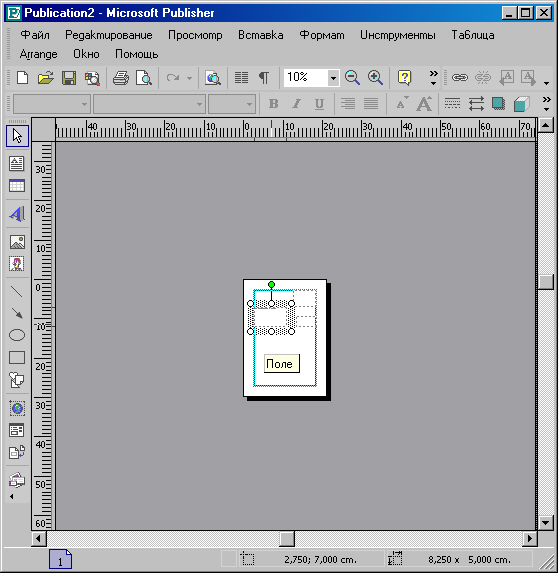
Рис. 17. Страничка публикации в масштабе просмотра 10%
Далее фигурирует только кнопка «Справка» со знаком вопроса.
Она вызовет вам Помощника, и он ответит, если сможет, на все интересующие вас глобальные и текущие вопросы. Но предупрежу заранее: так же, как почти во всех приложениях Майкрософт, спрашивать... ну, не нужно.
Вот и закончилась Панель Стандартная.
Далее идет кнопка Toolbar Options (Параметры Панелей Инструментов), которую мы рассматривали — правда, вызывая меню и подменю из другого места рабочего окна программы — такой же кнопкой с Панели Инструментов.
Впрочем, давайте взглянем, какие кнопки остались за бортом Панели. Какие же из них не поместились на Панель?
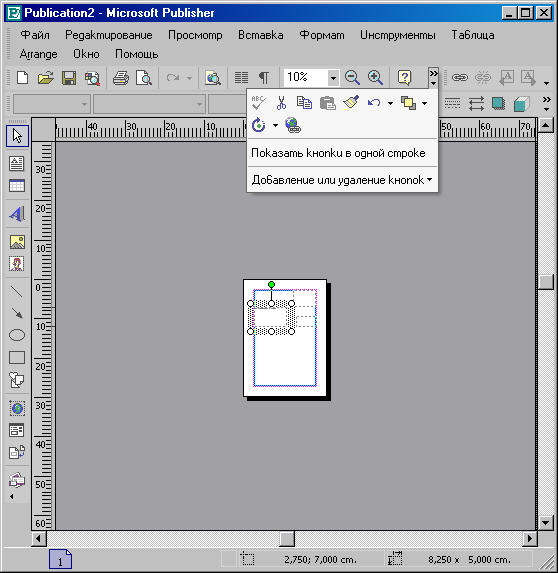
Рис. 18. Вот меню под кнопкой Toolbar Options
Да, не повезло одной-единственной кнопочке — Повернуть (Rotate). Хотя нет: мы видим, что рядом с кнопкой еще и открывающий треугольничек. И открывает он тоже подпанельку-подменю, в котором содержатся достаточно серьезные опции — Free Rotate (Свободное Вращение, или Повернуть, о чем мы уже говорили), Rotate Left (Повернуть Влево), Rotate Right (Повернуть Вправо), а также Flip Horozontal (Отразить по Горизонтали) и Flip Vertical] (Отразить по Вертикали). Что ж, ценная кнопочка. И касаются ли эти команды только объектов, или еще и фреймов, это мы посмотрим дальше.
Следом за Стандартной Панелью расположены кнопочки Панели Связывания Фреймов. Их, как помните, немного, но они очень нам важны.
В Publisher нет специальных назначений, как в PageMaker, — к примеру, того xoef Автоматического заполнения. То есть связывание страницы со страницей здесь происходит без нашего участия, по умолчанию. Но для связывания фреймов на одной странице с фреймами, расположенными на другой странице, эти опции незаменимы. Даже связь фреймов на одной странице может быть (особенно в газете) какая угодно.
Вот эти кнопки: Create Text Box Link (Создать Связь Текстового Блока), Break forward Link (Разорвать Прежнюю Связь), Previos Text Box (Предыдущий Текстовый Блок) и Next Text Box (Следующий Текстовый Блок).
Вот и вся Панель Connect Frames. Щелкнем по кнопочке Параметры Панелей Инструментов, которая идет последней в этом первом ряду... И убедимся, что на этот первый ряд одна лишь кнопка Free Rotate не уместилась. То есть и на эту Панель, и на Панель Стандартная — всего одна «лишняя» кнопка.
Идем на вторую строку, второй ряд, на Панель Форматирования.
Вот ее опции и кнопки: самая первая, с двойной буквой А на поверхности — кнопка, посредством которой можно вызвать Докер Стилей. Называется она Styles and formatting (Стили и Форматирование). Взглянем на этот Докер на рисунке 19. Он так полностью и называется — Стили и Форматирование.
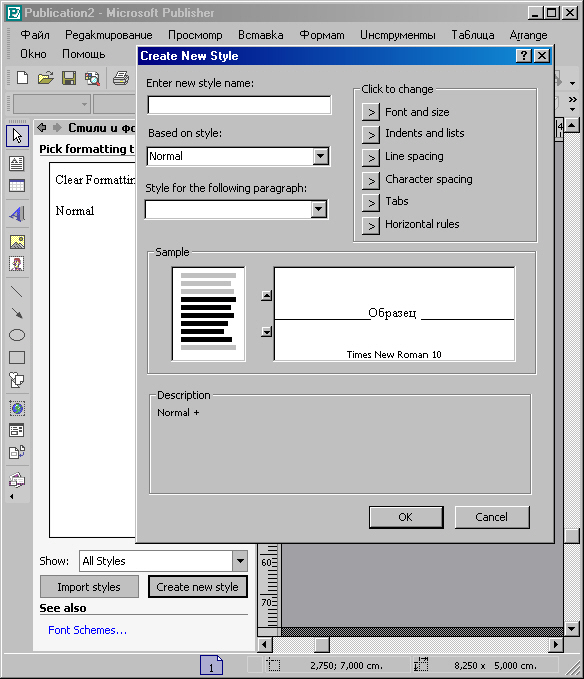
Рис. 19. Докер Стили и Форматирование. Открыт диалог Новый Стиль
Действительно, чтобы вам не рассматривать скучную страницу публикации, с которой мы еще не начали работать, я сразу же открыл кнопкой New Style диалог создания Нового Стиля.
Вы видите, что здесь, в диалоге, есть возможность назначить любой стиль и зафиксировать его.
В списке, как тоже видно из рисунка, у нас фактически всего один стиль — стиль Normal. Строка над ним Clear formatting (Очистить Форматирование) означает то, что, если применить ее к выделенному фрагменту, то он, если имел какое-то форматирование, назначенное то ли по ходу работы над ним, то ли непосредственно назначив ему имя стиля, теперь все эти виды форматирования утеряет.
Опция не лишена смысла, поскольку часто бывает, что одному и тому же куску текста (а чаще — заголовку, подзаголовку и т. д.) несколько раз назначается тот или иной формат, тот или иной стиль.
Когда вы наконец приходите к выводу, что соответствующие друг другу строки или абзацы должны иметь иное форматирование и иной стиль, вы перед назначением их очищаете текст от прежних назначений.
Итак, с полем Pick formatting to apply (Выбор форматирования для применения) вроде бы разобрались.
Но не совсем.
Вы видите, что здесь, кроме стиля Normal, нет никаких других стилей. Одно дело, что через диалог создания стилей мы можем самостоятельно применить и назначить практически любой стиль, но ведь в программе по умолчанию должно же быть что-то существенное? Ну, хоть стилей пять-шесть?
Оказывается, разработчики Publisher не поленились. Они прекрасно знали, что мы с вами, взявшись за эту верстальную программу, уже собаку съели на других приложениях, особенно текстовых (Word), и, хочешь, не хочешь, привыкли к форматированию и назначению всевозможных стилей там.
Над кнопкой Create new style (Создать новый стиль) существует другая кнопка — Import styles (Импорт стилей).
Взглянем на диалог открытия документа, из которого Publisher может импортировать стили.
Стиль не обязательно сочинять на месте или каждый раз для идентичных и однохарактерных строк, абзацев, списков, названий рисунков, заголовков, имен глав, частей, разделов... Когда-то где-то в прежних работах вы уже задавали тот или иной стиль, так что здесь вполне можно воспользоваться вашим же стилем, сочиненным ранее.
Так посмотрим на предлагаемый диалог, который мы видим на рисунке 20.
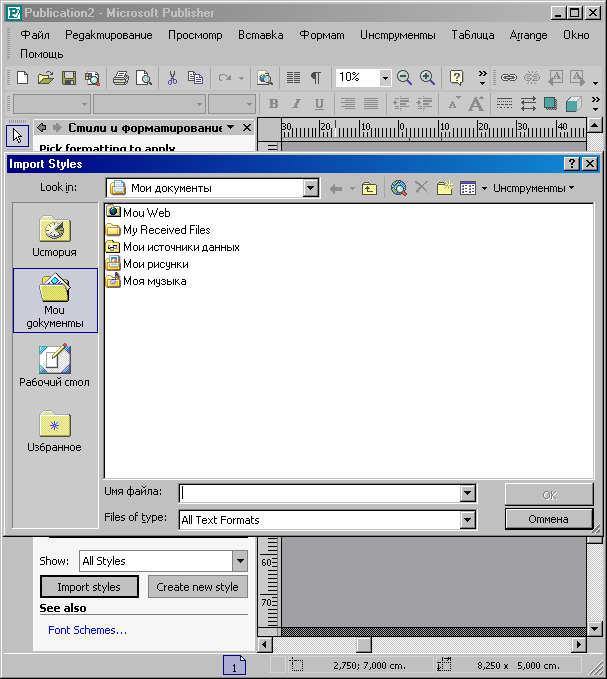
Рис. 20. Диалог Импортирования Стилей
В списке возможных расширений файлов, который я для вас нарочно открыл и немного продвинул вверх при помощи вертикальной прокрутки, видно, что в принципе, установив соответствующие конвертеры, можно загрузить (импортировать) в программу любой стиль из любого приложения.
Здесь отсутствуют лишь PageMaker и QuarkXPress.
Но оно и понятно: зачем верстальной программе Publisher конвертировать файлы конкурентов?
Кстати, есть одно небольшое сообщение, приводя которое, я забегаю вперед, ибо нужно было бы донести его до вас лишь в следующем разделе книги, который будет посвящен новой версии PageMaker...
Но сообщение такое: PageMaker 7,0, последняя версия верстальной программы фирмы Adobe, уже преспокойно конвертирует файлы Microsoft Publisher!
То есть, выходит, Adobe вполне сознает, какого уровня идет конкурентная борьба, и соответственно принимает меры и предпринимает шаги для того, чтобы пользователь, который, в основном, и не должен быть в курсе этих экономических боев, не пострадал и имел возможность в лице PageMaker продолжать сохранять альтернативу майкрософтовской программе верстки.
Чего не скажешь о последней, пятой версии QuarkXPress: она существует как бы сама в себе и видимых шагов с ее стороны навстречу пользователю не наблюдается.
Более того, QuarkXPress 5,0, версия, готовившаяся к выпуску на фоне давно заявленной Корпорацией Майкрософт Windows XP, не содержит некоторых пристроек к Windows XP, и соответственно перекладывает на пользователя гигантские проблемы, которые сама фирма Quark не захотела (а может, не сумела???) решить.
Однако сейчас мы ничего импортировать не станем, я только показал вам, что это можно сделать.
Идем дальше.
В нижнем поле See also (См. также) мы видим гиперссылку, отсылающую нас к Докеру Font Schemes (Стили Шрифтов).
На рисунке 21 вы видите, что содержит этот список рекомендуемых в Применение Шрифтовых Стилей (Apply a font scheme:).
Очень любопытно, что в программе есть устойчивые, разработанные специалистами сочетания шрифтов, где указан больший (Major) и меньший (Minor), — чтоб мы, выбирая самостоятельно, поменьше блуждали в потемках и не эпатировали будущего читателя тех опусов, что мы наверстаем, — тем, что наши шрифты могут не сочетаться друг с другом, а это бывает и у опытных верстальщиков, и особенно у неопытных.
Скажете: подумаешь, шрифт! Лишь бы читалось...
Нет. Одну книгу приятно взять в руки и не выпускать ее, а другую, как бы ни было интересно содержание, хочется поскорее дочитать до конца и сбагрить куда-нибудь. А чаще — вовсе не дочитывать, потому что и глаза устают, и в животе неизвестно откуда тяжесть какая-то...
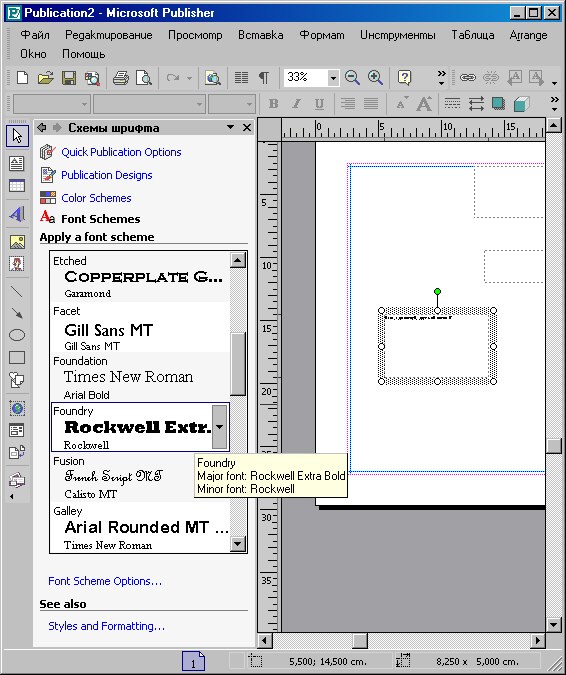
Рис. 21. Докер Font Schemes
По этому докеру можно назначать шрифты парами.
Обратите внимание, как именуются сочетания шрифтов — верх художественности. Стили: Литейный, Экономический, Слияние, Индустриальный, Гранка... Кажется, в зобу дыханье сперло, кислорода не хватает.
Но оставим пока восхищения и двинемся далее.
Следом за кнопкой Стили и Форматирование Панель Форматирования содержит само поле стилей, где указан по умолчанию стиль Normal. Открыв этот список, в скором времени мы сможем выбирать из него соответствующий нашим задачам стиль абзаца.
Следующей строчкой списка, которая записана как More... (Больше...), после щелчка на ней мы откроем тот же Докер Стили и Форматирование.
Следом вы увидите поля списков — шрифта (Гарнитура) и размера шрифта (Кегль).
Далее — кнопки характерного начертания шрифта.
Нормальное начертание не указано, поскольку исполняется по умолчанию.
Зато вы видите кнопки Полужирный, Курсив и Подчеркнутый. Далее видим несколько кнопок выравнивания текста. Это Align Left (Выравнивание по левому краю), Align Right (Выравнивание по правому краю), Justify (Выравнивание по формату, или Правильное). Наперед кажу, что почему-то в запасе осталась кнопка Выравнивания по центру (Center).
Но мы ведь еще и не пользовались программой по-хорошему, то есть она ещё не вынесла на Панель все наиболее используемые кнопки.
Далее. Numbering (Нумерованный список). Маркированный список (Bullets) отчего-то проигнорирован и остался также за узкой кнопочкой, то бишь на «скамье запасных».
Следом — две кнопки — Уменьшить отступ (Decrease Indent) и Увеличить отступ (Increase Indent). Чистое форматирование абзаца.
Дальше — две кнопки: Decrease Font Size (Уменьшить Размер Шрифта) и Increase Font Size (Увеличить Размер Шрифта). Здесь тоже все понятно.
Далее идут уже, как говорится, «цветные» кнопки: Fill Color (Заливка Цветом) — заливается либо объект, либо фрейм; Line Color (Цвет Линии); Font Color (Цвет Шрифта).
Далее — три кнопки, касающиеся выбора типа линии, типа границы, типа стрелки. Это: Line/Border Style (Стиль Линии/Границы), Dash Style (Стиль Штриха), Arrow Style (Стиль Стрелки).
Ну, и оставшиеся на Панели две кнопки: Shadow Style (Тип, Стиль Тени) и 3D Style (Стиль 3D)
Эти кнопки практически все знакомы нам по Word или Power Point — давним приложениям Офиса.
Ничего особенно нового Publisher не вносит в старые проверенные опции. Можно нарисовать фигуру (не обязательно правильную) и придать ей тень или перспективу. Причем здесь уже различаются — параллельная перспектива (схожая с изометрией) и удаляющаяся перспектива (естественная, принятая в изобразительном искусстве, когда взаимно параллельные ребра параллелепипеда изображаются сходящимися в отдаленной точке схода.
Посмотрим, что у нас осталось в запасе, под кнопкой Toolbar Options.
Что ж, как видно из рисунка 22, лишь две кнопки не поместились в общий ряд — это Выравнивание по Центру и Маркированный список.
Смотрим дальше. О Линейках я уже говорил. А на рисунке 22 вы и сами видите, что выделенный фрейм тут же «отпечатался» на Линейке (Горизонтальной) своими размерами.
Но вот он, рисунок 22:
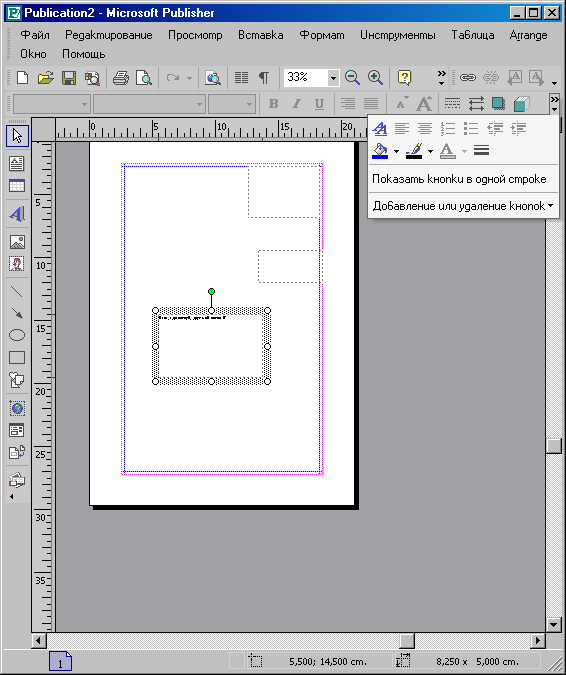
Рис. 22. Hе поместившиеся кнопки Панели Форматирования
О Рабочем поле документа говорить не имеет смысла — и так понятно, что ниже Линеек уже начинается Рабочее пространство, где мы работаем непосредственно над документом.
Смотрим дальше. Справа, как это водится, расположена Полоса Вертикальной Прокрутки страницы. Ниже Рабочего пространства Строка Полосы Горизонтальной Прокрутки. А ниже нее — Строка состояния. Но половину этой строки занимает Навигатор Страниц.
Для того, чтобы продемонстрировать, что он существует, я специально для рисунка 23 поместил в Публикацию тот самый текст, который вы читаете. Я его не верстал, практически ничего еще с ним не делал, только поместил.
После парочки вопросов программа сама разместила этот текст и сама назначила ему число страниц, в которое он вписался. У нас, если помните, была всего одна страница, теперь —- сорок семь. Прокрутка номеров страниц, как вы видите, в программе тоже имеется.
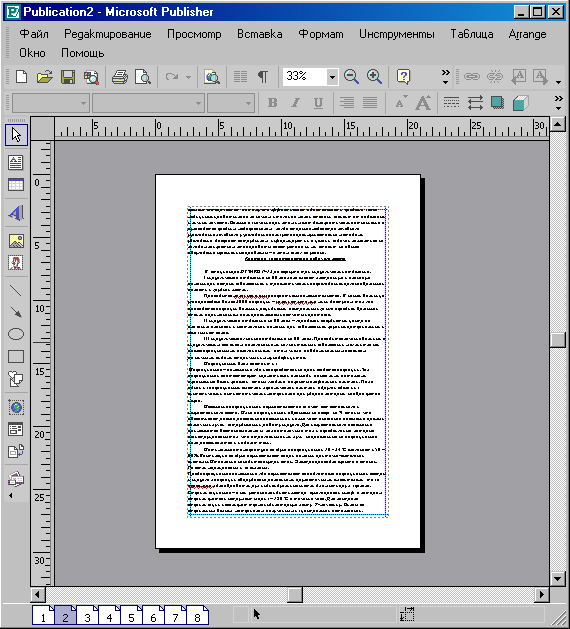
Рис. 23. Публикация разрослась!
Ну, и пару слов о самой Строке состояния.
Справа в Строке вы видите два значка, рядом с которыми присутствуют некие цифры. Значок номер один, который ближе к Навигатору Страниц, определяет Позицию Объекта (Object Position). Это 2,500 см слева от края листа и 2,500 см сверху от края листа. Значок номер два, располагающийся правее, определяет размеры фрейма. Он называется Object Size (Размер объекта) и составляет в нашем варианте 16,000 см ширины и 24,700 см высоты.
Соответственно величина полей, как можно вычислить, на всем листе составила по 2,5 см от каждого края листа. На деле по умолчанию — 2,54 см.
Но вот мы поместили на пятую страницу Публикации изображение из нашей коллекции, использовав для этого кнопку Панели инструментов Picture Frame. На рисунке 24 вы, возможно, разглядите, что теперь Строка состояния отражает размеры этого изображения и его позицию на листе.
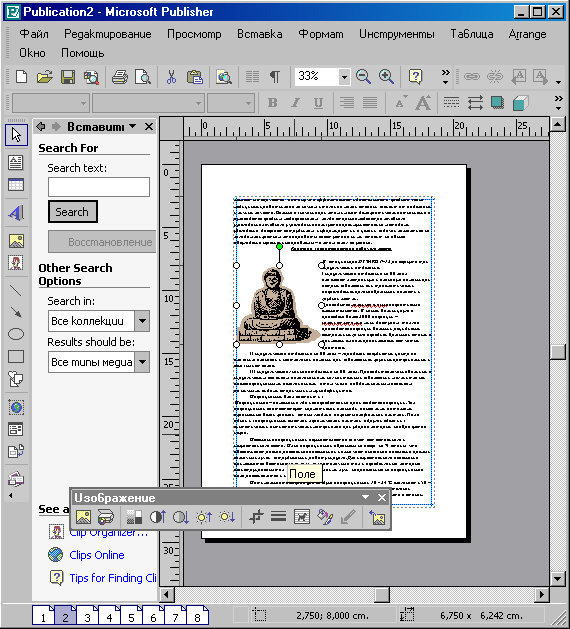
Рис. 24. Поместили иллюстрацию
Ну, наверное, на этом и закончим говорить об интерфейсе программы Microsoft Publisher. Как любая программа-приложение, это приложение, созданное еще и фирмой Майкрософт, неисчерпаемо. Возможности, заложенные авторами, часто множатся, как в CorelDRAW или в эффектах того же Фотошопа.
Перейдем непосредственно к меню программы. Основным из них уделим по главе, а другие — другие, вероятно, станем объединять по два-три в одну главу.
Там видно будет.
Итак, меню File (Файл).
|
|
|
|