

 |
 |
ПРОГРАММЫ ОБСЛУЖИВАНИЯ МАГНИТНЫХ ДИСКОВ
|
| N п/п |
Текст прогноза по-английски
|
Текст прогноза по-русски
|
|
1
|
This file will be recovered using SmarCan information |
Этот файл будет восстановлен с использованием информации
утилиты SmartCan
|
|
2
|
This file can be recovered in one piece but may not contain the correct data |
Этот файл может быть восстановлен без фрагментов,
но некоторые данные могут быть неправильными
|
|
3
|
The recovered file will be frag-mented and may not contain the correct data |
Восстанавливаемый файл был фрагментирован и может
содержать неверные данные
|
|
4
|
The first cluster of this file is now beeng used by another file |
Первый кластер этого файла теперь используется другим
файлом
|
|
5
|
A recovery of this directory will search the disk for list of deleted files |
Для восстановления из этого каталога надо выполнить
поиск на диске удалённых файлов
|
С помощью кнопок <Next> и <Prev> панели Information можно просматривать аналогичную информацию о последующих или предыдущих элементах списка удаленных файлов текущего каталога. Кнопка <0k> служит для выхода из команды просмотра информации. Варианты уточненного прогноза приведены в табл. 11.6.
Кнопка <View> на панели удаленных файлов открывает другую панель View File, в которой можно просмотреть содержимое файлов и каталогов перед их восстановлением. Панель имеет аналогичные кнопки управления: <Next>, <Prev> и <0k>, а также кнопки <Text> и <Нех> для просмотра содержимого файлов соответственно в текстовом или шестнадцатеричном формате. Восстановление файлов и каталогов может происходить в автоматическом или ручном режиме. Автоматический режим устанавливается по умолчанию. Для восстановления в ручном режиме необходимо нажать комбинацию клавиш <Alt> и <М> или воспользоваться меню утилиты. Автоматический режим пригоден главным образом для восстановления элементов, имеющих прогноз excellent и good. Меню утилиты UnErase. Ниспадающее меню утилиты активизируется нажатием клавиши <Alt> или <F10> и имеет следующие режимы:
File - содержит команды перемещения по файловой структуре, включения или отмены включения файлов в группу и их восстановления в различных режимах;
Search - включает команды поиска в незанятой части области данных на диске информации, потерянной в результате удаления файлов, с их помощью восстанавливаются файлы, сведения о которых в каталогах и "слепках" системной области отсутствуют;
Options - содержит команды, определяющие порядок вывода списка удаленных файлов на файловую панель;
Quit - выход из утилиты.
Восстановление удаленных файлов и каталога. Для восстановления удаленных файлов в автоматическом режиме необходимо выполнить следующие действия:
с помощью пунктов меню change Drive и change diRectory режима
File
выбрать диск и каталог, после этого на файловую панель будет выведен список удаленных файлов и каталогов;
в списке, выведенном на файловую панель, выбрать удаленный файл или удаленный
каталог или выделить группу удаленных файлов;
Когда файл или каталог автоматически восстановить нельзя, на панель выводится сообщение о том, что кластеры файла заняты и восстановить их невозможно. Для восстановления файлов в соответствующих строках файловой панели в колонке прогноза появляется слово RECOVERED (восстановлен), а для восстановленных каталогов - слово SUB - DIR. Примечание. После активизации кнопки <UnErase> утилита предложит вариант автоматического восстановления имен файлов (рис. 11.6), без ввода запроса о первой букве в именах каждого файла. При автоматическом варианте (окно <<Prompt>> - пусто) утилита сама будет присваивать первую букву, как правило, "a", но если при этом возможно дублирование имен файлов, то в качестве первой буквы будут выбраны "b", "c" и т.д. Рис. 11.6. Вид окна для автоматической настройки ввода первой буквы в имена восстанавливаемых файлов
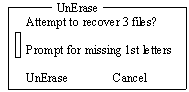
Примечание. На некоторых компьютерах программа UnErase отказывается восстанавливать удаленные каталоги, несмотря на то, что запись какой - либо информации на диск после их удаления не производилась. Обычно это вызывается конфликтом программы UnErase с драйвером национальной поддержки MS DOS Country.sys. Поэтому для восстановления каталога следует временно отключить этот драйвер в файле config.sys.
Восстановление файлов в ручном режиме. Для ручного восстановления необходимо активизировать режим меню File и выбрать пункт Manual UnErase. Ручное восстановление ведется в диалоговом режиме.
Ручное восстановление является достаточно сложной процедурой, и его следует применять только в том случае, если автоматическое не приводит к положительному результату или восстановленный файл содержит неверные данные. Ручное восстановление не рекомендуется для неопытных пользователей. При ручном восстановлении выбираются участки диска (кластеры) с информацией, принадлежащей удаленному файлу, и делается попытка собрать их все вместе полностью или частично.
При эксплуатации магнитных дисков нередко приходится сталкиваться с нарушениями в их работе, вызванными логическими или физическими дефектами, в результате которых информация не может быть правильно считана или записана.
Физические дефекты возникают главным образом из-за механических повреждений, воздействия электромагнитных полей или старения магнитного покрытия диска. Наличие физического дефекта делает непригодными к использованию некоторые сектора и кластеры. Если оказывается, что какой-либо файл располагается в таких дефектных секторах или кластерах, то полностью спасти находящуюся в файле информацию не представляется возможным. Дефектные сектора диска должны быть исключены из дальнейшего использования.
Логические дефекты диска связаны с повреждениями системной области диска, включающей таблицу разделов диска (жесткого), таблицу размещения файлов (FAT), загрузочный сектор, каталоги диска. Такие нарушения могут возникать при аварийном отключении питания, сбоях, зависании ошибочно работающих программ, воздействии компьютерных вирусов и других причинах. Во всех этих случаях оказываются незавершенными процедуры работы с дисками, файлами или каталогом. В результате на диске образуются потерянные кластеры, которые или не принадлежат ни одному файлу, или, наоборот, принадлежат сразу нескольким.
Логические дефекты приводят к разрушению файловой системы, "засорению" дискового пространства, когда кластеры считаются занятыми, но не принадлежат ни одному из файлов, а некоторые файлы оказываются "связанными" друг с другом общими кластерами. Для восстановления поврежденных файлов и дисков используются специально разработанные программы, такие, как CHKDSK, SCANDISK, входящие в состав операционной системы MS DOS, и программа NDD (Norton Disk Doctor), входящая в состав программ Norton Utilities.
Рассмотрим основные особенности применения программы Norton Disk Doctor для "лечения" файловой структуры диска и восстановления с ее помощью поврежденных файлов. Программа NDD производит автоматическую диагностику и восстанавливает поврежденные диски.
Диагностика диска - это проведение всестороннего анализа состояния диска и обнаружение на нем логических дефектов.
В процессе диагностики выполняется множество тестов, осуществляющих комплексную проверку диска. Об обнаруженных дефектах выводятся сообщения на экран. Кроме того, NDD может напечатать подробный отчет о состоянии диска и обнаруженных дефектах и о всех действиях, предпринятых для их устранения. Для вызова программы следует ввести только имя NDD.EXE. После загрузки программы на экране появится окно с перечнем режимов (рис. 11.7). Используя клавиши вертикального перемещения курсора, можно высветить нужный режим и, нажав клавишу <Enter>, выполнить его. Кратко рассмотрим назначение режимов.
Diagnose Disk (диагностика диска). Этот режим всегда следует выбирать первым. Он позволяет получить всестороннюю информацию о состоянии выбранного диска и обнаружить на нем логические дефекты. При обнаружении на диске дефектов можно либо приступить к их устранению, либо прекратить дальнейшую работу программы. Следует отметить, что не всякие дефекты поддаются устранению (лечению).
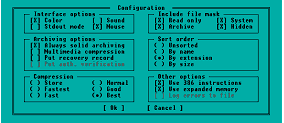
Surface Test (тестирование поверхности). Данный режим сканирует диск с целью проверки надежности записи и чтения информации по секторам диска, его обычно выполняют после диагностики диска.
Undo Changes (отмена изменений). Когда программа NDD обнаруживает дефекты, она может записать информацию поврежденных участков диска до его исправления в специальный undo-файл, обычно - на другой диск. Файл undo, называемый файлом отката, может быть использован для восстановления первоначального состояния диска, если "лечение" диска окажется по каким-либо причинам неудачным.
Options (настройка параметров). Этот режим позволяет выбрать вариант тестирования поверхности диска, исключить некоторые тесты, например, длительно выполняющиеся, предусмотреть вывод специальных сообщений для пользователя при обнаружении дефектов и др.
Quit Disk Doctor (выход из программы). Выход из программы возможен и при нажатии клавиши <Esc>. Программа NDD имеет множество экранов помощи, вызываемых нажатием клавиши <F1>, с информацией на английском языке о порядке работы и назначении режимов. Технология работы с программой Norton Disk Doctor
Для обнаружения и устранения логических дефектов диска необходимо выбрать режим Diagnose Disk, а затем из списка доступных дисков выбрать нужный.
При выполнении программа NDD отображает свои действия на экране, и если нарушений на диске нет, то можно не вмешиваться в ее работу. При обнаружении дефектов NDD предлагает свои варианты дальнейших действий. Все изменения, которые она будет производить на диске, могут отражаться в файле отката, и при необходимости диск может быть восстановлен в первоначальном виде. Анализ структуры системной области диска предусматривает последовательное выполнение пяти тестов:
В том случае, когда жесткий диск разбит на логические диски, первым выполняется тест "анализ таблицы разделов". При анализе загрузочного сектора тестируются правильность считывания и содержимое самого первого сектора на дискете или раздела жесткого диска. Этот сектор содержит программу начальной загрузки операционной системы и важнейшую информацию о диске. Анализ таблицы размещения файлов (FAT) состоит в проверке правильности ее считывания и идентичности обеих копий таблицы. При анализе структуры каталогов и файлов проверяются все дерево каталогов диска, связи между каталогами и их фактическое наличие, вхождение каждого файла в каждый каталог и обнаруживаются ошибочные вхождения. При анализе потерянных кластеров проверяются цепочки кластеров, принадлежащих каждому файлу в соответствии с таблицей FAT, проверяется, нет ли разорванных цепочек или каких-либо кластеров, принадлежащих сразу двум файлам. В случае, когда нарушения на диске не обнаружены, появляется окно с благоприятным сообщением "На диске ошибок не обнаружено" (рис. 11.8) и можно либо перейти тестированию поверхности диска, либо выйти из программы. Рис.11.8. Вид окна с сообщением об отсутствии дефектов на диске В:
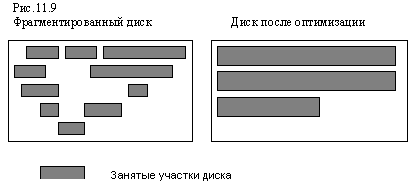
При обнаружении каких-либо ошибок и нарушений программа выводит на экран сообщение, содержащее информацию о виде нарушения, краткое описание сущности ошибки (Description) и рекомендацию по дальнейшим действиям. Пользователю задается вопрос, желает ли он внести исправления на диск: "Do you wish to correct this problem?" или "Would you like to correct these errors?"
Следует довериться программе и выбрать ответ "Yes", но можно отказаться от исправления, выбрав ответ "No", или прекратить дальнейшее тестирование - "Cancel". Если вы приняли решение корректировать диск, то программа предложит создать файл отката NDDUNDO.DAT, для размещения которого используется другой диск. Такой файл рекомендуется всегда создавать. При коррекции гибкого диска файл отката можно создать на жестком диске.
В случае обнаружения цепочек потерянных кластеров программа NDD предложит сохранить их в файлах с именами: FILE0000._DD, FILE0001._DD и т.д., которые записываются в корневой каталог восстанавливаемого диска. Следует с этим соглашаться, так как иногда в этих файлах может оказаться полезная информация и ею можно воспользоваться. После восстановления, предварительно просмотрев содержимое, файлы можно удалить, освободив от них пространство на диске. Тестирование поверхности диска позволяет обнаружить на нем физические дефекты и исключить из дальнейшего использования дефектные сектора. При этом данные из дефектных кластеров перемещаются в свободные кластеры диска. Тестирование поверхности сопровождается отображением на экране карты-диаграммы диска, на которой показывается текущее состояние блоков (кластеров) диска, состоящих из группы смежных секторов. Состояние блока (кластера) определяется с помощью условных обозначений:
Перед началом тестирования поверхности диска может быть произведена настройка теста и выбраны в окне настройки варианты:
количество проходов или непрерывно.
Обычно достаточна настройка, предусмотренная по умолчанию, - тестирование всей поверхности диска глубоким тестом при одном проходе.
Отмена изменений, произведенных программой NDD на диске, необходима в случае неудовлетворительных результатов его "лечения". При этом важно, чтобы после восстановления на диск не производилась запись информации и он не имел каких-либо физических дефектов. Для отмены изменений выполняется режим Undo Changes и указывается диск, на котором хранится файл отката NDDUNDO.DAT. Однако без веских причин отменять изменения не рекомендуется.
Операционная система MS DOS записывает файлы на диск физическими блоками, называемыми кластерами. Кластер занимает один или несколько смежных секторов и может иметь размер в зависимости от емкости диска и версии операционной системы от 2 до 32 Кбайт для жестких дисков и 512 байт для гибких дисков. После форматирования диска или в том случае, когда на нем имеется достаточно свободного пространства, операционная система записывает файл в смежные, примыкающие друг к другу кластеры. Считывание информации из такого файла происходит при минимальном перемещении магнитных головок. По мере записи на диск новых файлов свободное пространство на нем уменьшается. При недостаточном размере непрерывного свободного пространства на диске операционная система использует для размещения нового файла имеющиеся свободные участки, помещая в них отдельные цепочки кластеров файла - фрагменты файла. При этом фрагменты могут располагаться на значительном расстоянии друг от друга, что приводит к существенному увеличению времени на перемещение магнитных головок и соответственно времени считывания или записи файла.
Файл, который занимает на диске более одного непрерывного участка, называется фрагментuрованным.
Для увеличения свободного пространства диска производят его чистку, т.е. удаление неиспользуемых файлов. Однако удаление файлов еще больше способствует фрагментации, так как освободившиеся участки будут использоваться операционной системой для размещения фрагментов новых файлов. При этом может возникнуть ситуация, при которой свободного пространства на диске много, но все оно состоит из множества разбросанных по диску мелких участков для размещения файлов целиком. Если в процессе длительной эксплуатации диска, особенно жесткого, не принимать специальных мер, то фрагментированной окажется большая часть файлов и это может замедлить работу диска и соответственно программ, взаимодействующих с ним, в несколько раз. Кроме того, наличие фрагментации всегда ухудшает прогноз восстановления удаленных файлов и каталогов.
В настоящее время разработаны и широко применяются специальные программы, устраняющие фрагментацию дисков. К лучшей из них можно отнести программу-утилиту Speed Disk из пакета сервисных программ Norton Utilities, назначение н порядок работы с которой мы далее рассмотрим. В несколько упрощенном виде эта программа по лицензионному соглашению вошла в состав операционной системы MS DOS под именем DEFRAG.EXE.
Программа Speed Disk выполняет дефрагментацию диска, т.е. реорганизует физическое расположение всех файлов и каталогов таким образом, чтобы минимизировать перемещение магнитных головок дисководов.
Программа Speed Disk выполняет две процедуры:
объединяет фрагменты файлов, располагая все кластеры каждого файла в виде одного сплошного участка.
Кроме устранения фрагментации диска программа Speed Disk для ускорения доступа к файлам позволяет изменить местоположения файлов и каталогов на диске. Все эти операции, которые программа производит с дисковой информацией, называют оптимизацией диска. Структура диска до и после оптимизации представлена на рис. 11.9.
Рис. 11.9. Структура фрагментированного диска до и после оптимизации.
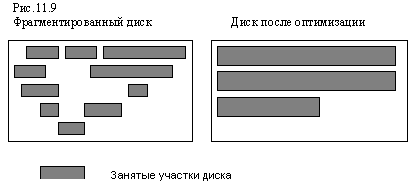
Полная оптимизация дает наилучший результат, но требует больше времени на свое выполнение. В процессе полной оптимизации дефрагментируются все файлы, в начало диска перемещаются каталоги, а в конец диска - все его пустые области. Оптимизация с каталогами впереди обеспечит быстрый доступ к каталогам за счет устранения их дефрагментации и перемещения каталогов в начало диска, но не дефрагментирует файлы и свободное пространство диска. Оптимизация с переупорядочением файлов является наиболее быстрой, но позволяет только изменить расположения файлов по желанию пользователя:
программой UnErase
восстановить случайно удаленные файлы, так как после дефрагментации это сделать будет уже невозможно;
Для запуска программы следует ввести ее имя: SD.EXE или Speedisk.exe и настроить с помощью меню. Программа предложит вам выбрать диск для оптимизации.
Программа Speed Disk проанализирует информацию выбранного диска и выведет на экран панель, содержащую перечень методов оптимизации и рекомендацию. В зависимости от состояния диска может быть рекомендовано не делать оптимизацию (No optimization necessery) либо выполнить ее, используя предложенный метод. Вы можете не согласиться с рекомендацией или с помощью меню, активизируемого нажатием клавиши <Alt> или <F10>, настроить и осуществить желаемую оптимизацию. Нажатие клавиши <Esc> прекращает оптимизацию и завершает выполнение программы.
Если вы согласились с рекомендацией, то для запуска процесса оптимизации следует нажать клавишу <Enter>. Продолжительность процесса зависит от выбранного метода и может занимать несколько минут. Ход процесса отображается на карте-диаграмме диска с помощью условных обозначений блоков диска, над которыми выполняются операции чтения (r) и записи (w). На карте выделены занятые (used), частично занятые (partial) и незанятые (unused) блоки, а также блоки, содержащие неперемещаемые программы (unmovable), и блоки с физическими дефектами диска (bad).
Завершив оптимизацию одного диска, программа предложит опгимизировать другой или завершить работу программы. Если предложенный метод оптимизации не устраивает, можно выбрать иной, нажав на кнопку <Configuration> и активизируя ниспадающее меню. Меню содержит четыре главных режима:
Optimize Configure Informaton Help
Режим Optimize содержит пункты, позволяющие выбрать диск, метод оптимизации, запустить процесс оптимизации или покинуть программу.
Режим Configure предназначен для предварительной настройки порядка размещения каталогов и файлов, задания проверки вновь записываемых кластеров или очистки всех освобожденных областей диска. В этом же режиме можно сохранить выбранную настройку в специальном конфигурационном файле для повторного ее применения.
Режим Informaton позволяет получить краткий отчет о файлах и каталогах диска, увидеть местоположение файла на карте диска, определить степень фрагментации любого файла и многое другое.
Режим Help служит для просмотра на экране краткой информации, помогающей работать с программой.
ВВЕРХ
|