Размещение графических изображений
Графические изображения, размещенные на Web-странице, не только способствуют лучшему восприятию информации, но и позволяют сделать страницы более яркими и запоминающимися. Графические изображения вы можете подготовить сами или воспользоваться услугами дизайнеров. Можно также использовать библиотеки графических файлов программных продуктов, таких как Microsoft Office, CorelDraw и т.д.
Разместим на домашней странице создаваемого нами Web-узла графическое изображение из библиотеки Clip Art, входящей в состав Microsoft Office. Для этого выполните следующие действия:
1. Откройте созданный Web-узел.
2. Откройте домашнюю страницу, дважды щелкнув мышью на имени файла index.htm
в панели Список папок (Folder
List).
3. В меню Вставка (Insert)
выберите команду Рисунок (Picture),
а затем в открывшемся подменю — опцию Картинки (Clip Art). В окне
программы FrontPage появляется панель Вставка картинки (Insert Clip Art).
4. Выберите на этой панели команду Коллекция картинок (Media Gallery).
Открывается диалоговое окно, позволяющее выбрать графическое изображение (рис.
15.8).
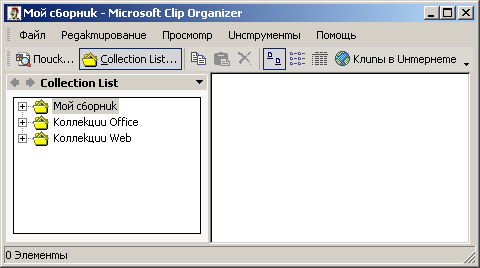
Рис. 15.8. Диалоговое окно Коллекция картинок (Microsoft)
В верхней части диалогового окна помимо кнопок, управляющих отображением показываемых в окне объектов, а также копированием и удалением объектов, содержатся кнопки назначения (см. таблицу).
| Кнопка | Назначение |
| Поиск | Отображает в окне панель Поиск, предназначенную для поиска мультимедийных файлов |
| Список коллекций | Отображает в окне панель Список коллекций со списком категорий и разделов библиотеки |
| Коллекция картинок в Интернете | Запускает обозреватель для поиска изображения в Интернете |
5. Панель Список коллекций содержит папки вашего компьютера с мультимедийными файлами, а также файлы картинок библиотеки Clip Art. Откройте папку интересующей вас категории картинок. В рабочей области окна появятся изображения данной категории. При установке курсора на изображение видна подсказка с указанием имени, размера изображения и файла, в котором он содержится, а также формата графического изображения (рис. 15.9).
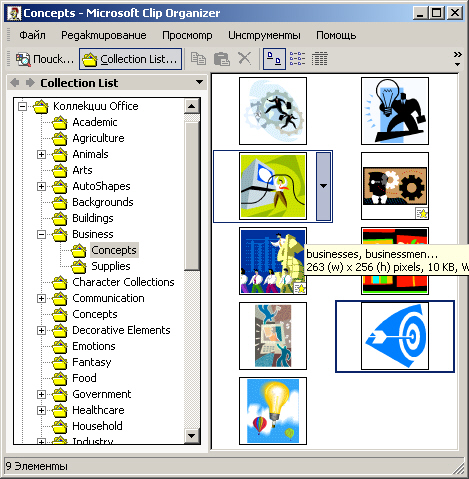
Рис. 15.9. Подсказка с указанием размера файла при установке курсора на изображение
6. Нажмите кнопку со стрелкой с правой стороны выбранного изображения.
Появляется контекстное меню.
7. Выберите в контекстном меню команду Копировать (Сору).
Область Рисунок (Picture preview) показывает размещаемое изображение. Установив в диалоговом окне Сохранение внедренных файлов нужные параметры, нажмите кнопку ОК. Графический файл будет сохранен в указанной вами папке Web-узла.

Рис. 15.10. Диалоговое окно Сохранение внедренных файлов
Размещение графического изображения из файла
Мы рассмотрели размещение на Web-странице графического изображения из библиотеки Clip Ait. Для размещения на странице графического изображения из файла выполните одно из следующих действий:
При выполнении любого из этих действий открывается диалоговое окно Рисунок (Picture) (рис. 15.11). Найдите с помощью этого окна требуемый графический файл и для его размещения на Web-странице нажмите кнопку Вставить (Insert). Диалоговое окно закроется, а изображение будет размещено на странице.
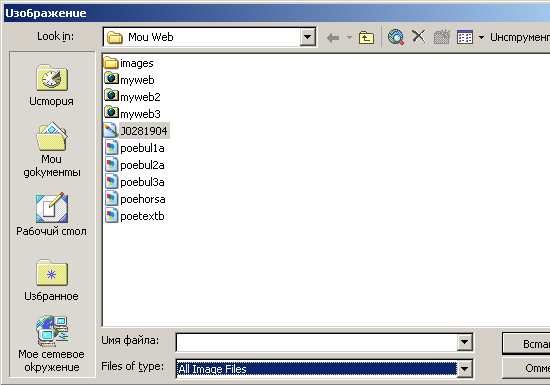
Рис. 15.11. Диалоговое окно
РисунокПосле
размещения изображения на Web-странице необходимо настроить его свойства, используя диалоговое окно Свойства рисунка (Picture Properties) (рис. 15.12). Для его открытия щелкните мышью на изображении, а затем выполните одно из следующих действий:Диалоговое окно Свойства рисунка содержит три вкладки: Общие (General), Видеозапись (Video), Вид (Appearance). Рассмотрим более подробно возможности настройки с помощью данного диштогового окна.
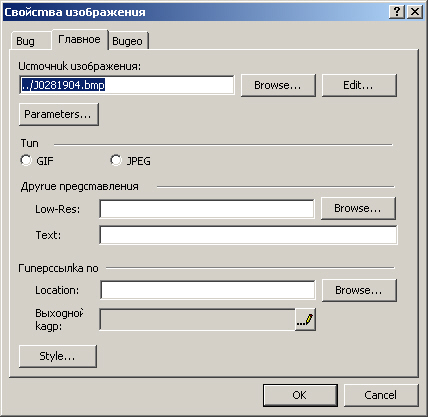
Рис. 15.12. Вкладка
Общие диалогового окна Свойства рисунка